Schedule of Values – Layout and Navigation
Suggested Prior Reading
Schedule of Values Overall Layout and Navigation
The Schedule of Values is a component that displays for different items (see Schedule of Values - Where Used for more information and links to more help for each item type that uses Schedule of Values).
The Schedule of Values for items are accessed through the Form Navigation Menu Options and by clicking on the Schedule of Values text on the menu item. Note* The number of Schedule of Values entered is displayed in brackets next to the text for quick reference.
When the Schedule of Values option is selected, the Schedule of Values component is displayed in the middle section of the form for whatever item the Schedule of Values is being created/managed for.

The Schedule of Values component is the same for whatever item is being maintained, however the top and bottom of the form above and below the Schedule of Values component and including the Form Navigation Menu Options appears differently based on what item the Schedule of Values is being created for and if it is a new item or an existing item being edited.
The Schedule of Values component is a list of all the Line Items and the summary and totals section. It is where
- Line Items can be added
- Line Items can be edited
- Line Items can be deleted
However, none of the changes are actually saved for the Line Items, until the entire Item is saved. This is done via the Item Function Buttons that appear at both the the top and bottom of the form (for easy access).
While Line Items are being added, edited or deleted and before the entire item is saved, this is considered a working session. The Save or Save & Email Item Function Buttons must be used to save the entire item and includes saving the Schedule of Values. The Save or Save & Email Item Function Buttons apply to the entire item, not just the Schedule of Values Component; they can be invoked from any component and will save all information on all Components.
The following topics are covered in this help:
- Schedule of Values Component - that can be edited
- No Line Items entered
- Line Items entered
- Schedule of Values Component - that can't be edited
- Summary and Totals Section
Schedule of Values Component - that can be edited
If this Item is in a Status that can be edited, there are Schedule of Values Function Buttons to:
- Add individual Line Items
- Import Line Items (either from the Budget or from a File)
No Line Items entered
When there are no Line Items entered, there is an Accounting Method display and drop down (see above).
The Accounting Method can be changed as long as no line items are entered. Once line items are entered, then the Accounting Method can not be changed. See Schedule of Values - Accounting Method.
If No Line Items are entered, the Line Items section will be blank and the Totals Section will be set as zeros.
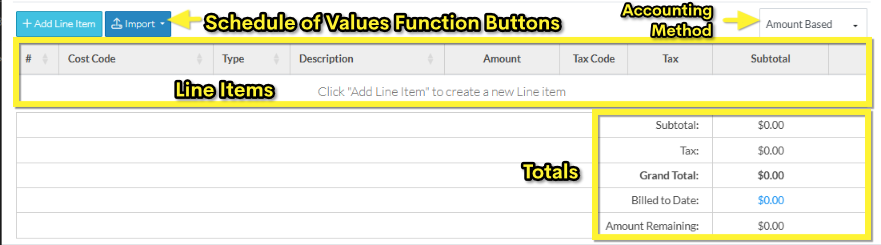
Line Items entered
Once Line Items are entered, the Accounting Method is displayed but it is grayed out and can not be changed.
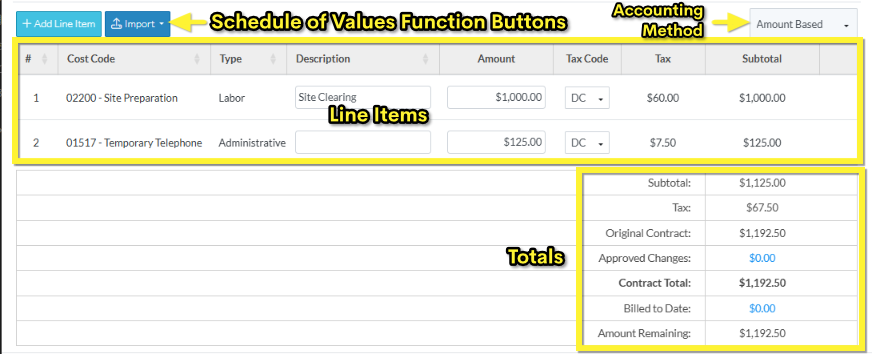
The Cost Code and Cost Type for a Line Item (and Sub Jobs if turned on) can be edited, but only until the form is saved. In the example below, the form has not been saved so the Cost Code and Cost Type (and the Sub Job if applicable) are still drop down fields that can be clicked and changed.
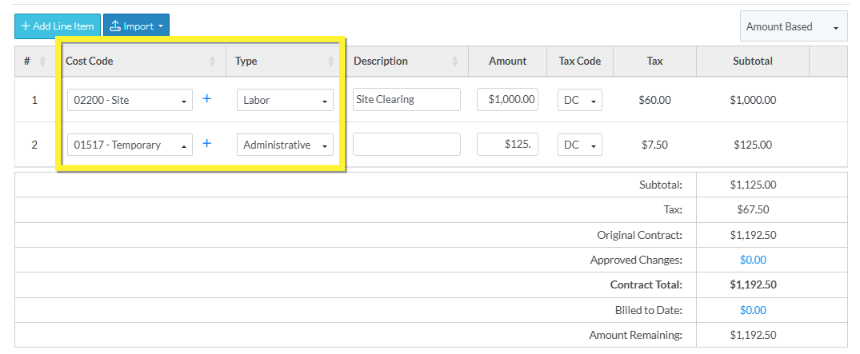
Once the form is saved, the Cost Code and Cost Type (and Sub Job if applicable) can not be changed. They are a display only and not a drop down. See the example below.
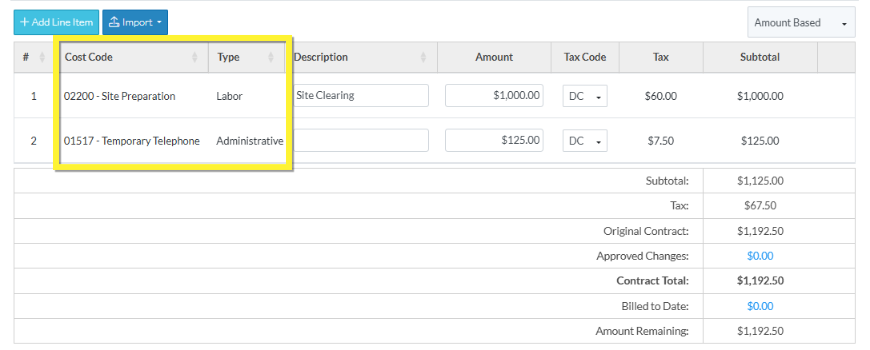
For more information on Sub Jobs, see Sub Jobs - Overview (Note* Sub Jobs are not shown in these examples).
To see details about what displays for each Line Item, see Schedule of Values - Line Items.
Schedule of Values Component - that can't be edited
Schedule of Values can only be edited for items in certain statuses. If the Schedule of Values can't be edited, a message displays at the top of the Schedule of Values components and no functions buttons or Accounting Methods display and none of the Line Items can changed or deleted or new line items added.
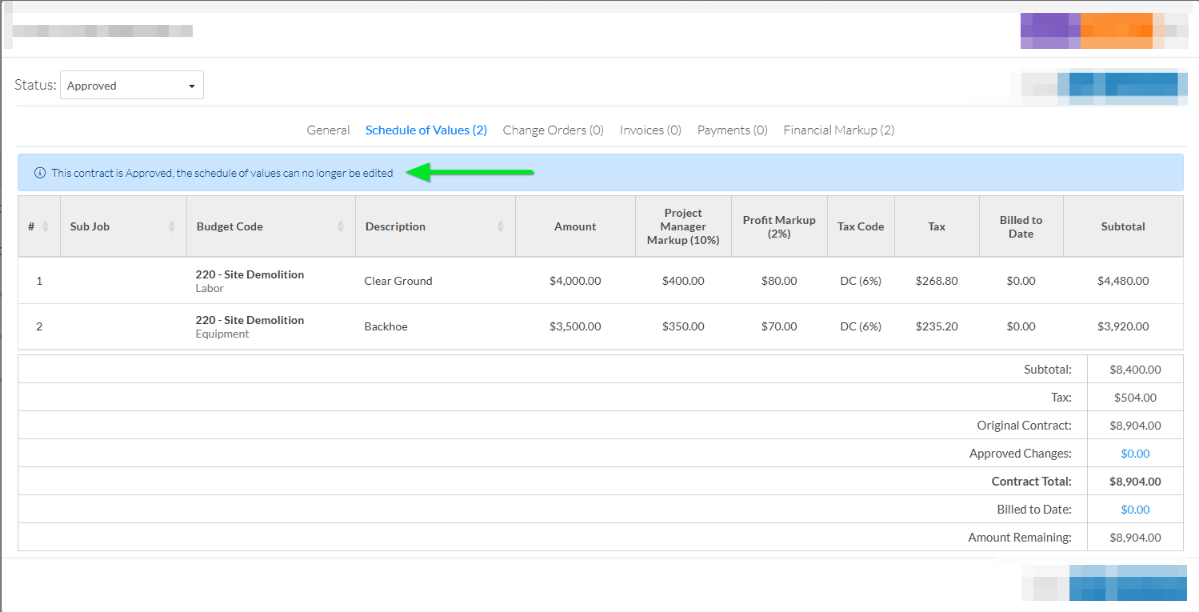
Totals Section
Each Schedule of Values also has Totals section. This information is automatically calculated. As Line Item values are entered it also automatically updates to reflect the information (but the form has to be saved to retain the changes).
The total will change dependent on the item the Schedule of Values is being created for.
See the Schedule of Values - Where Used for links to the different information in the Totals Section.
Next Steps
Set the Default Accounting Method for the Schedule of Values, see Schedule of Values - Accounting Method.
Add a Schedule of Values Line Item, see Schedule of Values - Add Line Item.
Bulk Import Schedule of Values Line Items, see Schedule of Values - Import.
Edit a Schedule of Values Line Item before the Line Item has been saved, see Schedule of Values - Edit Line Item.
Edit a Schedule of Values Line Item after the Line Item has been saved, see Schedule of Values - Edit Line Item.
Delete a Schedule of Values Line Item, see Schedule of Values - Delete Line Item.
