General Navigation for Lists
General Navigation for Lists
The following are the options for the general navigation of the forms which contain lists of items.
Navigation Menu
The Navigation menu option for the form appears near the top of the form and is text such as:
Contracts Change Orders Invoices
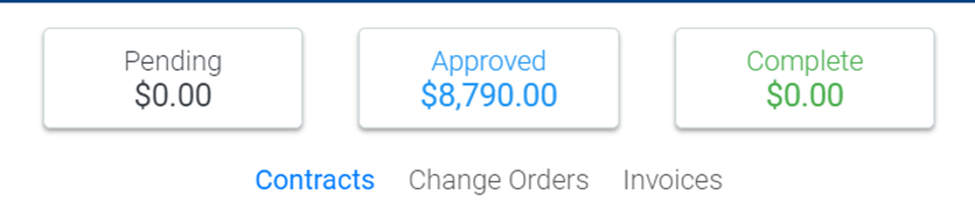
Click on the navigation menu text to toggle between different forms.
Sort by different columns
To sort by a column, click on the column header. The arrows next to the column header name, will show which way the information is sorting, ascending or descending.
To toggle between sorting directions, click on the column header again.
The columns which are displayed on the list can be changed in the Settings.
Search to see only the list of items that return the search result
Click in the Search box at the top right of the form and type the information to search for.
Generally, any text box field will be searched. The search will include columns that are visible on the grid and columns that aren’t. The search function does not search on money or date fields.
To see all the data that is available for a certain item (and those text fields that can be searched), click the Related Settings option (the gear in the upper right hand corner of the form)
Filtered by certain criteria
To apply a Filter, click on the Filter box at the top left of the form. The filter criteria will display and will vary based on the item being filtered.
Multiple selections can be made. Click on one or more of the items in the list to filter by that. A checkmark will show against the item(s) selected and the filter will also show in the filter box once set. Click on a check marked item to remove the checkmark.
If there is only one data element to filter by, the criteria will be an OR (display if Status = approved OR Status = draft).
If there is more than one type of data element to filter by the criteria will be an AND between the data elements eg. Type = Subcontract AND status = approved.
Clear Filters
Click the Clear Filter button at the far top left of the form to remove all filters
Display Additional Details (if available)
For some items, additional details, such as Schedule of Value line items can be displayed on the form. When this option is available a + sign will appear on the row to the left.
Click on it to expand out the details.
To collapse the view click on the – sign.
Change the number of Items displayed per page
At the bottom of the list, on the left side is a Show option. This is where the number of items per page can be changed. Enter the value. This is a temporary setting that will reset to the default once the form is closed.
Note* On some forms, the default number of items displayed per page can be changed. If this is available, it can be accessed via the Settings button on the form (button with the gear in the upper right hand corner).
To navigate through the list if more than one page:
Click the Prev button on the lower right corner of the list to go to the previous page.
Click the Next button on the lower right corner of the list to go to the next page.
Click on the page number to go directly to that page.
