Inspection Schedules - Inspection Defaults - Attachments
Suggested Prior Reading
Inspection Schedules - Add/Edit/View - Inspection Defaults
Overview
Attachments can be setup on Inspection Schedules to be automatically setup on the Inspection(s) when created.
The Attachments can be downloaded and viewed.
This help outlines
- Adding Attachments
- Viewing Attachments
- Deleting Attachments
To Add Attachments
- Access the Inspection Schedules - Add/Edit/View form, see Inspection Schedules - Add or Inspection Schedules - View/Edit form
- Navigate to the Inspection Defaults section.
- Use File Explorer to search and locate documents to upload, click the click here to upload text.
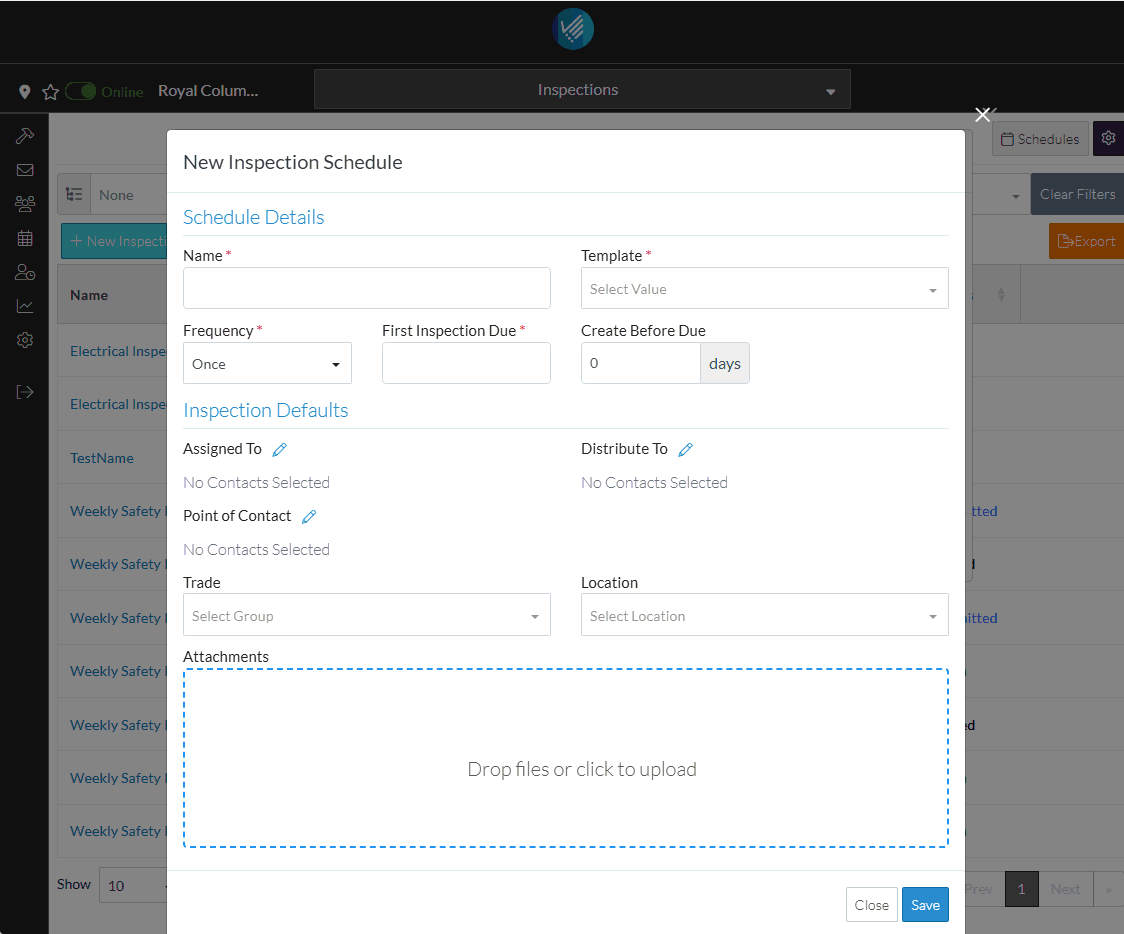
OR
Drag and drop individual files into the Attachments box.
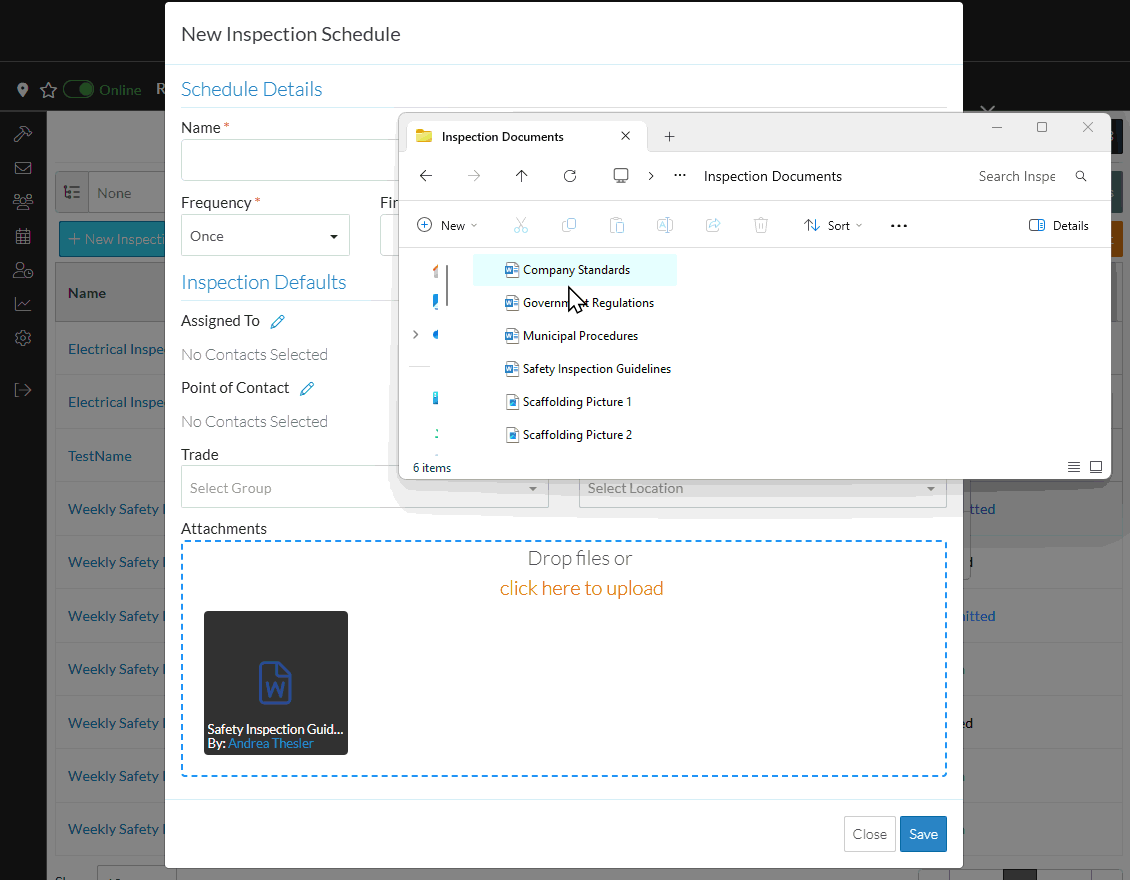
OR
Drag and drop multiple files into the Attachments box.
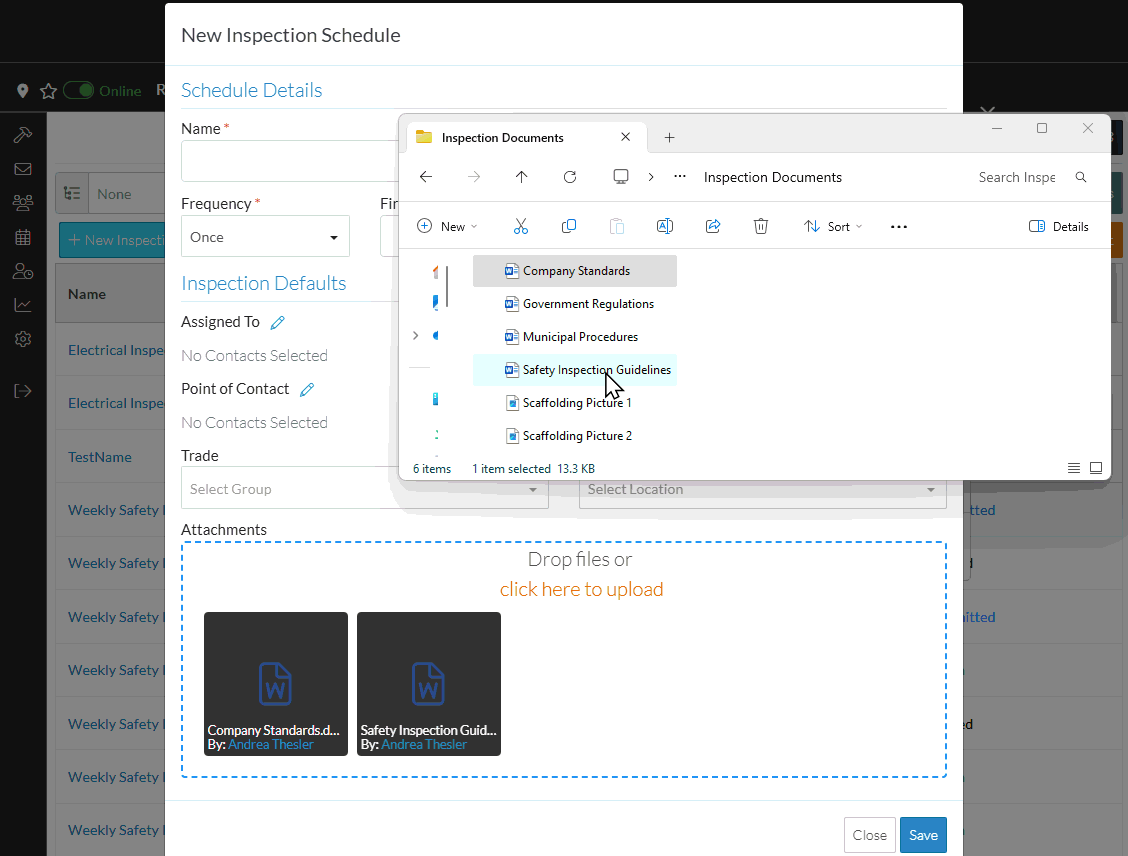
Note* Directly after an upload and before an Inspection Schedule is saved, the Attachments can't be viewed (they can be deleted) but not viewed until after the Save.
- Add, Edit or View additional information on the Inspection, see More Information below.
OR
Click the Save button when all the changes have been made.
button when all the changes have been made.
OR
Click the Close button to not make the changes.
button to not make the changes.
OR
If editing an Inspection, the Inspection can be deleted directly from this form, click the Delete button.
button.
To view Attachments
For some type of Attachments, the item can be clicked on to view it (for example some graphics that can be viewed in a web browser). For other types of documents such as word documents, PDFs or excel spreadsheets, they need to be downloaded and then viewed using their native application.
- Click on an item to view it (if it can be opened in a web browser)
OR
- Hover on the item
- Click on the download button. The file will be downloaded and if there are scanning tools installed, messages may appear from the scanning application. Use File Explorer to check the downloads folder for the document and to view it with its native application.
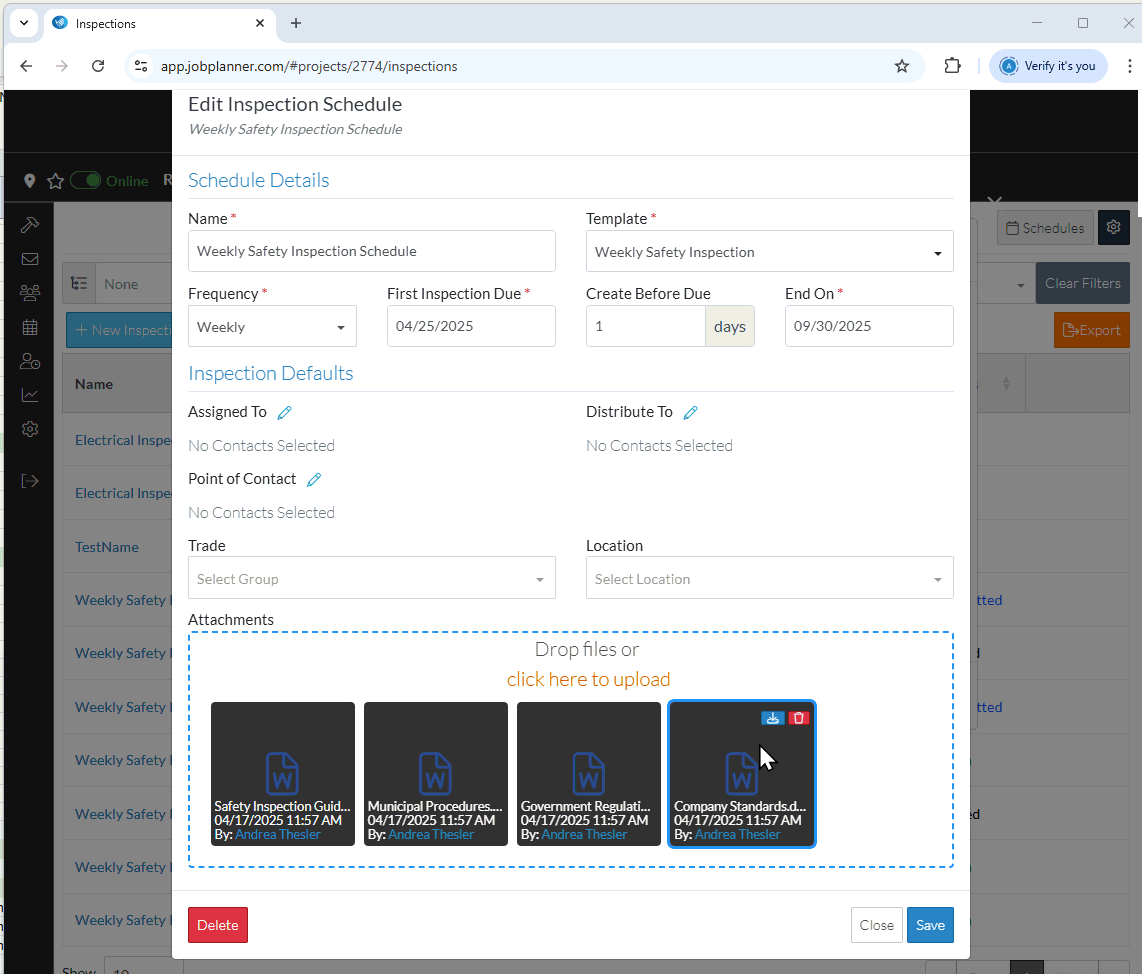
To delete an Attachment
If the Inspection has an Open status, Attachments can be deleted from the Inspection.
- Hover on the item
- Click on the delete
 button on the item. The file will be removed.
button on the item. The file will be removed.
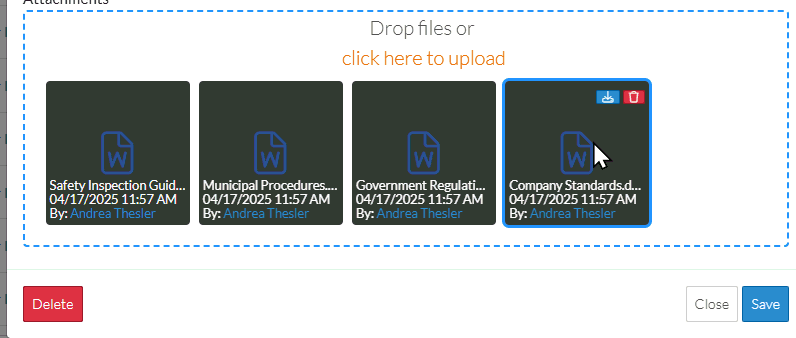
- Add, Edit or View additional information on the Inspection: see Inspection Schedules - Add/Edit/View - Schedule Details and/or Inspection Schedules - Add/Edit/View - Inspection Defaults
OR
Click the Save  button when all the changes have been made.
button when all the changes have been made.
OR
Click the Close  button to not make the changes.
button to not make the changes.
OR
If editing an Inspection Schedule, the Inspection can be deleted directly from this form, click the Delete  button.
button.
More Information
For more information on how the Inspection is created from the Inspection Schedule, see Inspection Schedules - Creating the Inspection.
Next Steps
Conduct the Inspection and record the outcomes, see Inspections - View/Edit.
