Contract List - Settings
Suggested Prior Reading
Contracts List – Layout and Navigation
Settings
Each time the Contracts List is displayed, user defined settings can be applied to show what information displays and how.
Changing the list settings is permanent and those settings are automatically applied every time the form opens. Some of the settings can then also be changed directly on the form as well. These are a temporary change only and won’t be saved for the next time the form is opened.
The settings that can be changed are the:
- Filter to apply – to show only Contracts with a certain Status
- The number of rows (i.e. number of Contracts) which will display per page
- The columns of information which will display
The Filters to Apply and the Number of Rows is a default setting and can also be dynamically changed on the form itself to navigate the form while its opened (although those temporary changes won’t be saved).
Columns can not be changed dynamically. They are only changed through Contracts List - Settings and will apply each time the form is opened.
To Access Related Settings
- From the Contracts List (see Contracts List - Accessing), click on the Related Settings button
 .
. - The Contract Settings form displays. There are two sections on the form:
- General User Settings
- User View Settings
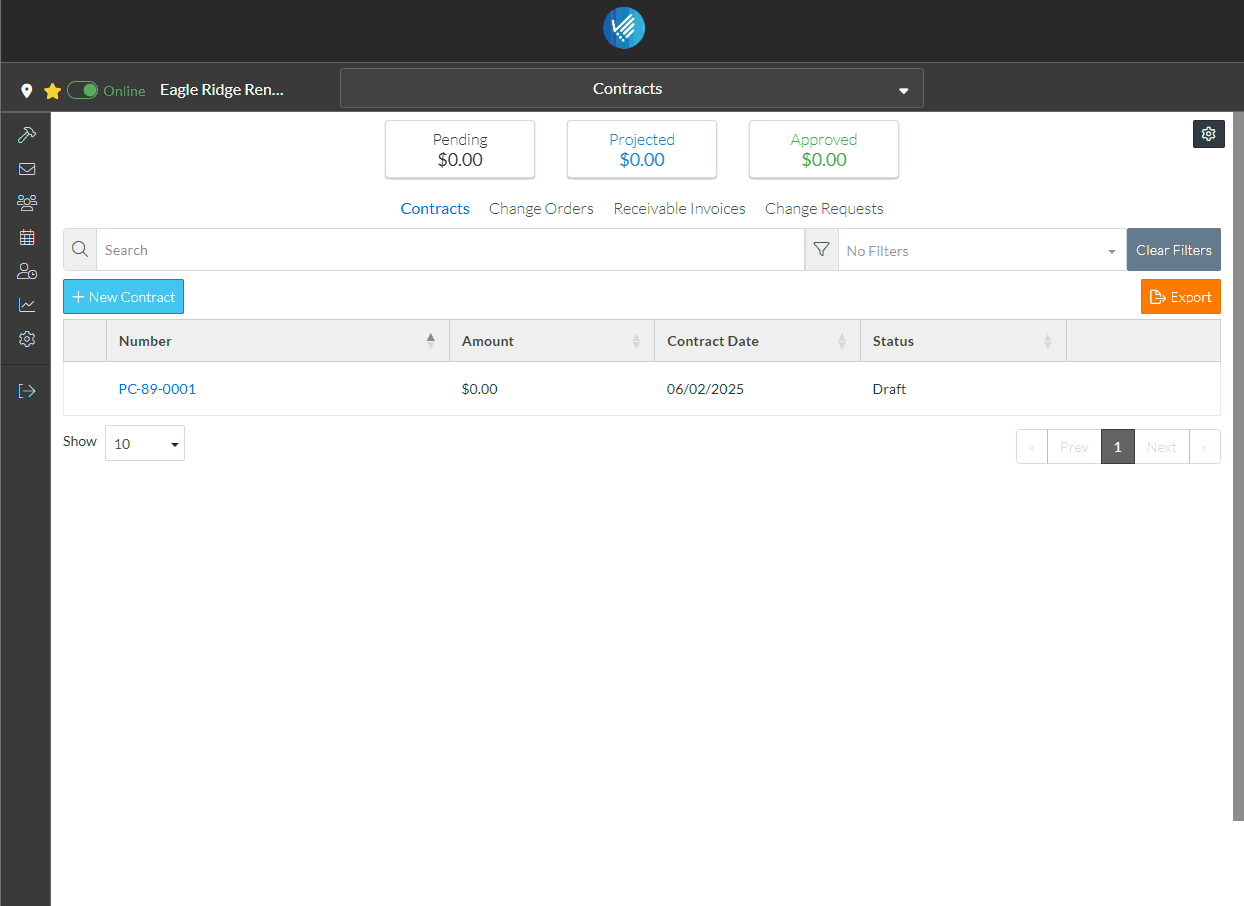
Next Steps
To set the Default Filter, see Contract List - Settings - Default Filter.
To change the default number of rows to display, see Contracts List - Settings - Rows per Page.
To set the columns which display, see Contracts List - Settings - Turn On/Off Columns.
