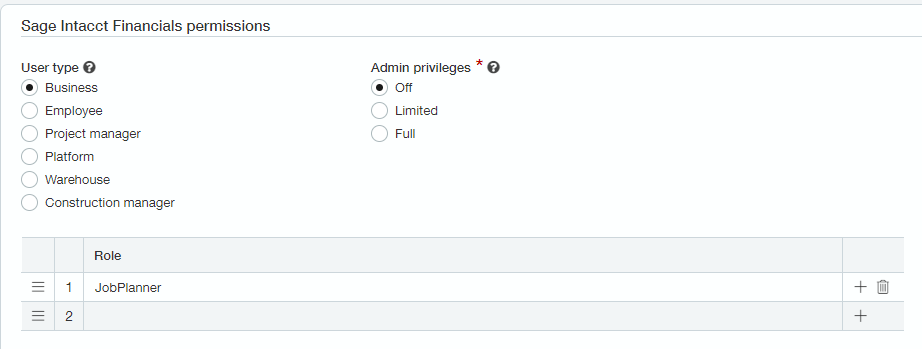Setup your Sage Intacct Integration
Subscribe to Intacct Web Services
The first step to getting your Sage Intacct integration connected is subscribing to Intacct Web Services.
- Login to Sage Intacct
- Navigate to Company -> Subscriptions
- Find Web Services and click on it to subscribe (the warning regarding additional charges can be safely ignored)
Add JobPlanner to Allowed Senders
Next we need to allow JobPlanner to communicate with our Sage Intacct instance.
- Login to Sage Intacct
- Navigate to Company -> Company
- Click on the Security tab
- Click the Edit button on the top right of the page
- Find the section labeled Web Service Authorizations and click the Add button
- Fill in the Sender information
- Sender ID: jobplannerMPP
- Description: <leave empty>
- Status: Active
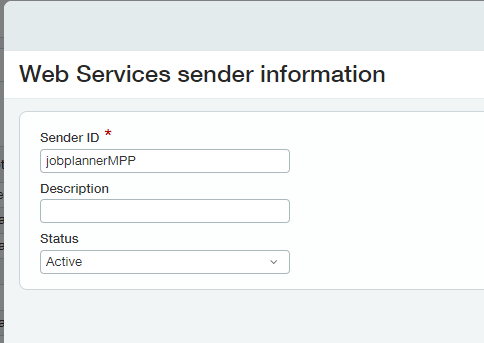
Create Sage Intacct Role
Next we need to create a role to set the allowed permissions for your JobPlanner integration.
- Login to Sage Intacct
- Navigate to Company -> Roles
- Click Add
- Fill in the Role information
- Name: jobplanner
- Description: <leave empty>
- Click View Subscriptions
- Click Save
- After saving, you will be brought to a screen where you will be asked to select permissions to give this role.
- Click on Permissions for the first module, ensure Permission is set to Full.
- Repeat this step for each module listed
Create Sage Intacct Web Services User
The final step we need to complete within Sage Intacct is to create a web services user your JobPlanner integration to use.
- Login to Sage Intacct
- Navigate to Company -> Web Services Users
- Click New
- Fill in the User information. You can use any username and password you wish. Keep track of the username and password you use, as we will need those later.
- Note: Sage Intacct will require you to create a contact for this user. Ensure that you type in both the First and Last names for this contact. They can both be the same value (i.e. JobPlanner).
- Ensure Business is selected for user type
- Add the role we created previously to this user by typing in the role name in the first row of the roles table (shown below)
- Click Save (the warning regarding additional charges can be safely ignored)
Connecting JobPlanner to Sage Intacct
Now that we have Sage Intacct configured, its time to connect Sage Intacct to JobPlanner.
- Navigate and Login to JobPlanner at https://app.jobplanner.com
- Navigate to Settings -> Integrations
- Click the Connect button within the Sage Intacct card
- Enter in the web services user information you saved from earlier
- Note: The required Company ID value is the same Company ID you use when logging into Sage Intacct
- Click Authorize
- Once authorized, the integration will be connected and you are ready to proceed to the final step of configuring the Sage Intacct integration settings within JobPlanner.
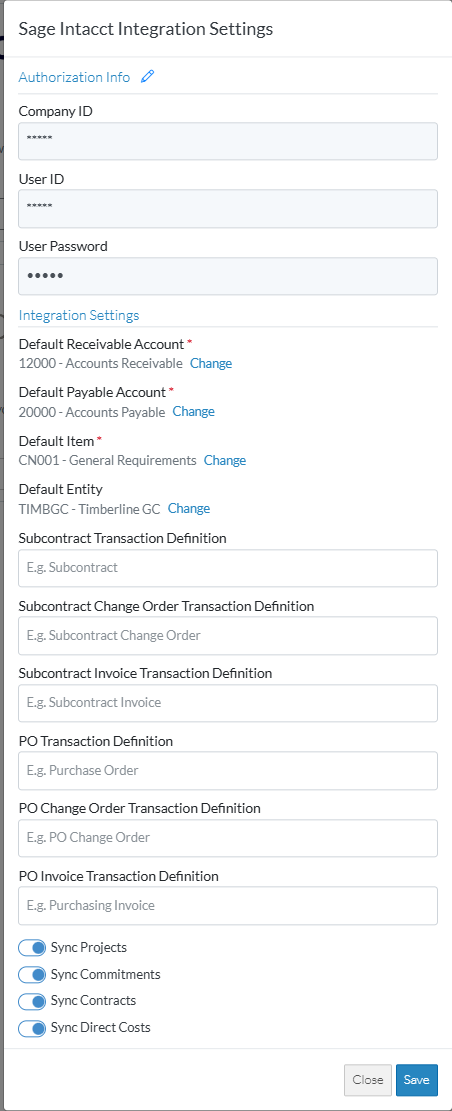
Configuring the Integration
Your Sage Intacct integration requires a few settings so it can start moving data back and forth with Sage Intacct. All settings marked with a red asterisk (*) must be filled out and saved for your integration to be fully enabled.
- Default Receivable Account: The account used when pushing Project Change Orders to Sage Intacct
- Default Payable Account: The account used when pushing Bills to Sage Intacct
- Default Item ID: The item used when pushing Project Change Orders and Bills to Sage Intacct
- Sync Projects: When enabled, you will be able to import Projects from Sage Intacct in the ERP Admin tool
- Sync Commitments: When enabled, you will be able to push Commitments and Commitment Change Orders to Sage Intacct Purchasing Transactions/Change Orders
- Sync Contracts: When enabled, you will be able to pull Contracts from Sage Intacct Project Contracts, and push Contract Change Orders to Sage Intacct Project Change Orders
- Sync Direct Costs: When enabled, project expenses originating in Sage Intacct will be pulled into the project's Direct costs
Once you have filled out all required fields, click the Save button to finish the integration setup within JobPlanner.