Inspections Schedules - Frequency - Daily
Suggested Prior Reading
Inspection Schedules - Add/Edit/View - Schedule Details
Schedule Inspections to be created Daily
Inspections can be scheduled to be automatically created. See Inspection Schedules - Overview and Accessing.
This help explains how to schedule Inspections to be created on a Daily basis. See Inspection Schedules - Add/Edit/View - Schedule Details.
To set the Daily Frequency
- Click in the Frequency drop down and select Daily.
The form changes to show the days of the week as buttons and an End On date. For the days of the week buttons:
- Green indicates that the Inspection will be created on that day of the week.
- Gray indicates it will not be created on that day of the week.
By default all days are turned on.
Note* It is recommended that the Inspection Days should be set before entering the First Inspection Due or End On days. The reason is that the First Inspection Due and End On can only occur on Inspection Days (i.e. the First Inspection Due date can not be a Sunday if Sunday is not turned on as an Inspection Day). If a First Inspection Due or End On day is entered and then Inspection Day is are turned off that correspond to those days, the date will be erased and have to be re-entered to occur on an Inspection Day).
- Click on a day of the week to turn off that day of the week as a day that an Inspection is due on.
- Click on it again to toggle it on.
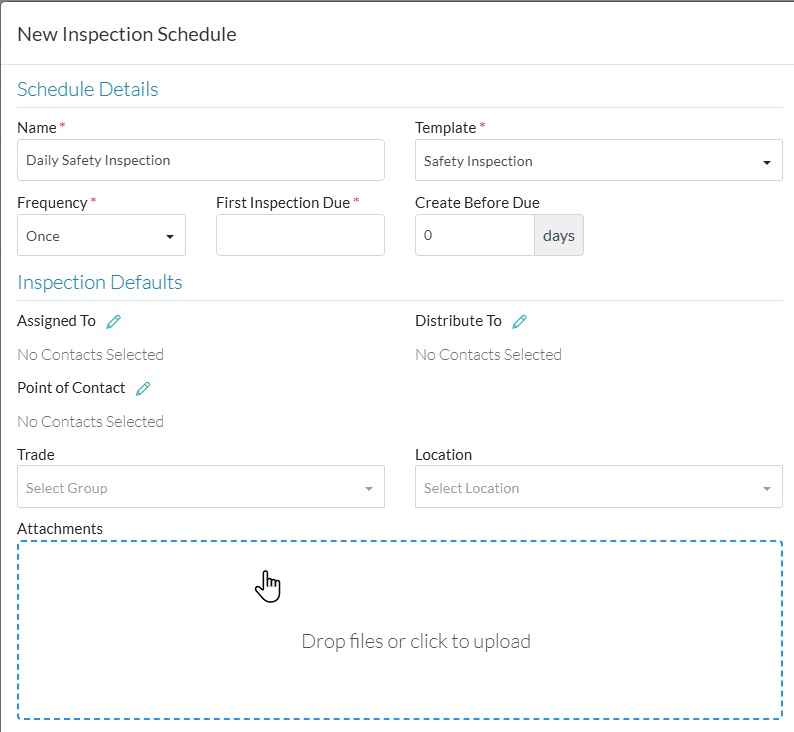
In the above example, the Inspections are scheduled to be due on Monday, Tuesday, Wednesday, Thursday and Friday (but not on Saturday or Sunday).
- Click in the First Inspection Due Date and set the due date of the first Inspection. This is the date that the first inspection to be created is due on. See Entering Dates for more information. Only dates that correspond to the Inspection Days turned on can be selected from the Calendar. This is a required field.
- Enter the Create Before Due days. This is the number of days before the Inspection due date that the Inspection should be created (this is a required field but if nothing entered, it defaults to 0 or the same day the Inspection is Due). Note* Create Before Due does not differentiate between weekends versus weekdays. For example, an Inspection is due on a Monday, and the Create Before Due day is set to 1, the Inspection will be created on Sunday and the Inspection Date will be set to Sunday as well.
- Click in the End On Date and set the date the last daily Inspection will be due on. See Entering Dates for more information. Only dates that correspond to the Inspection Days turned on can be selected from the Calendar.
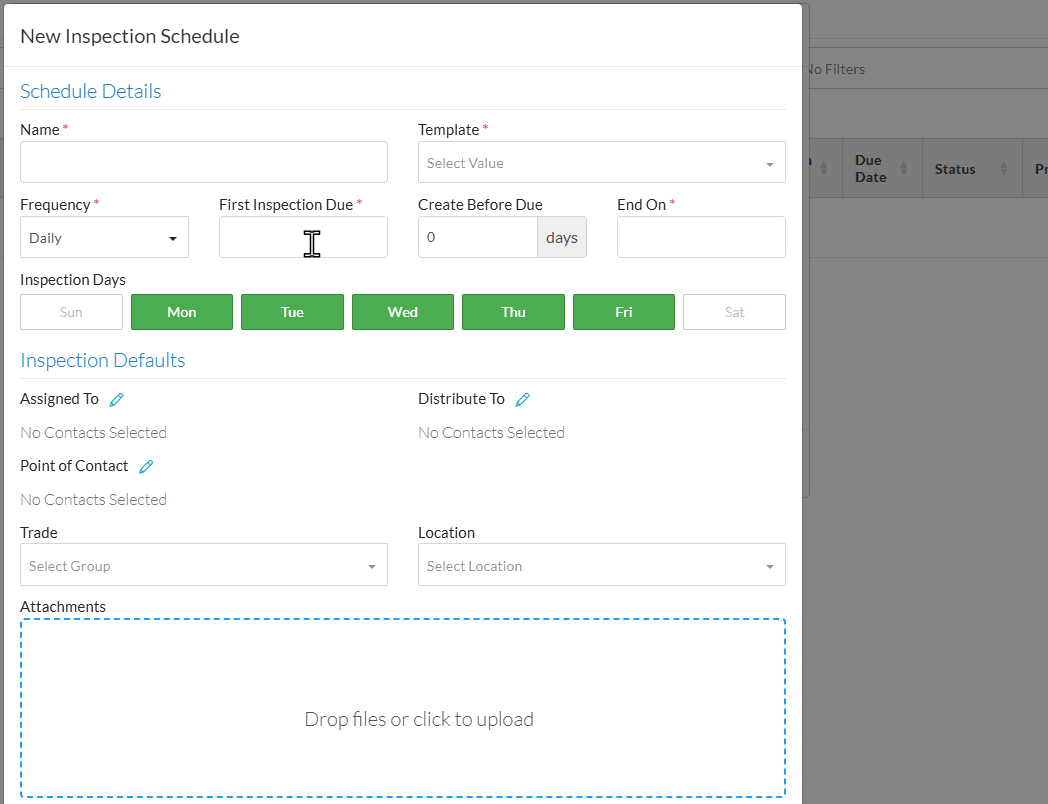
The first Inspection will be created as outlined in Inspections Schedules - Frequency - Once.
The rest of the daily inspections will have their due date calculated automatically based on the Inspections Days turned on and will be created automatically the set number of days before the Due Date.
Note* The Inspection Days don't impact the creation date of the Inspection. For example, if an Inspection is due on a Monday and the Create Before Due days is set to 1. Even if Sunday is not set as an Inspection Day, the Inspection will be still be created on Sunday (with an Inspection Date set to Sunday) but the due date is Monday.
The Inspection Date will be set to the date the Inspection was created.
- Add, Edit or View additional information on the Inspection, see More Information below.
OR
Click the Save button when all the changes have been made. For more information on how the Inspection is created from the Inspection Schedule, see Inspection Schedules - Creating the Inspection.
button when all the changes have been made. For more information on how the Inspection is created from the Inspection Schedule, see Inspection Schedules - Creating the Inspection.
OR
Click the Close button to not make the changes.
button to not make the changes.
OR
If editing an Inspection Schedule, the Inspection can be deleted directly from this form, click the Delete button.
button.
More Information
Inspection Schedules - Add/Edit/View - Schedule Details.
Inspection Schedules - Add/Edit/View - Inspection Defaults.
Next Steps
Conduct the Inspection and record the outcomes, see Inspections - View/Edit.
