Bidding Participant - Quick Search - Filter by Type
Suggested Prior Reading
Bidding Participant - Add From Address Book - via Quick Search
Apply a Filter to the List to see only certain types of Contact
To filter the list by Contact Type, from the Bidding Participant - Add From Address Book - via Quick Search:
- Click on the Filter drop down box
- Click on the Type of Contacts to display.
- A checkmark appears next to the selection. The drop down list remains displayed. The list of Contacts is refreshed to show what matches the filter
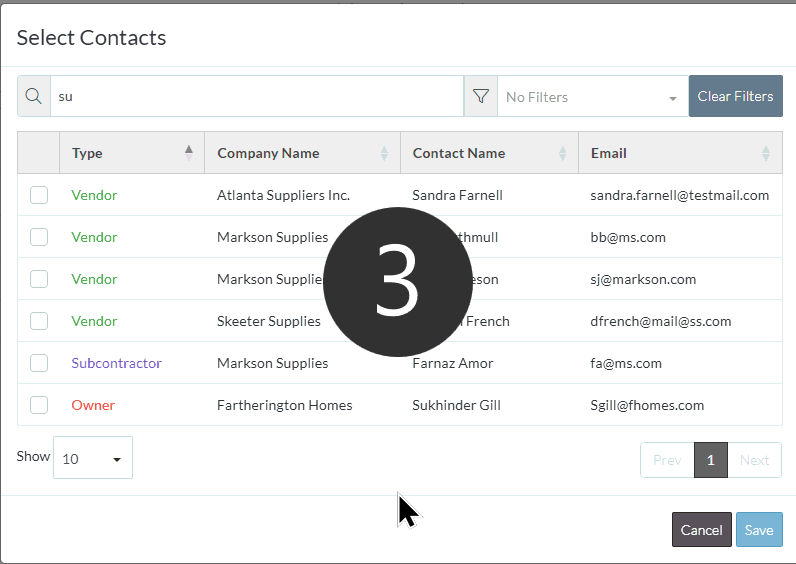
A Filter can be applied by itself or in addition to entering Search Text. If both Search text and a Filter are set, there is an AND logic applied:
- To add more than one filter option, click on additional filter options. Each will have a check mark appear next to it.
- Click on a Filter Option again to remove the check mark (if required) or to reset the filter back to none, ensure all check marks are removed.
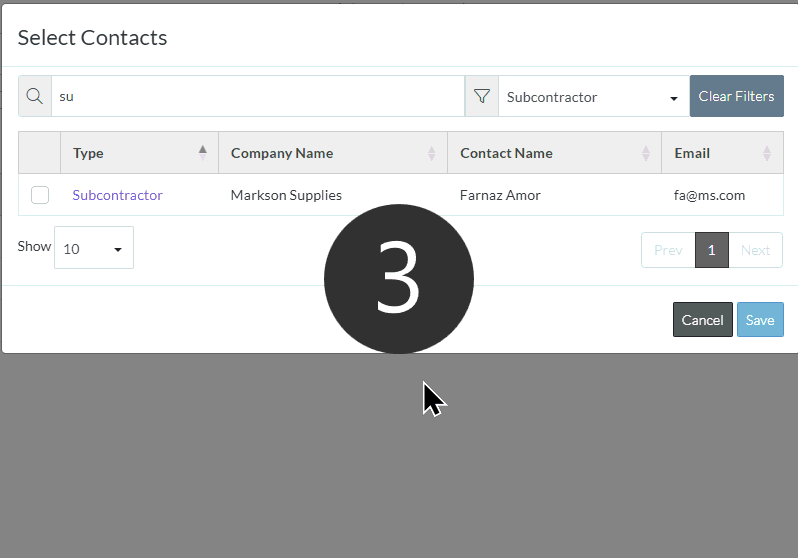
- When the selections are complete, click anywhere outside of the drop down to exit the drop down list.
The selected items will display in the drop down field in black writing.
More Information
- Type text to search for in either the Company Name, Contact Name or Email. See Enter Search Text.
- Navigate the list (navigate the pages, set the number of rows to display, clear filters). See Quick Search - Navigation.
Next Steps
Click on a Contact to select it. See Select Contacts.
