Bidding Participant - Simple Search - Trades
Suggested Prior Reading
Bidding Participant - Add From Address Book - via Simple Search
Trades
A simple search of the address book, enables searching by distance (zip and radius) and Trades. This section outlines how to enter Trade(s).
One or more Trades has to be selected (otherwise no participants will be added).
The Trade Search works in conjunction with the Distances search. Contacts must match both entries to be selected.
- All Trades can be selected
OR
- One or more individual Trades can be selected
The Trades list can be narrowed to help with the selection:
- Trades can be searched for
- Filters can be applied to display only those Trades already Selected or not-Selected.
Searching for a Trade and applying a Filter has an AND logic. Both must be matched for a Trade to display.
How Trades display, depends on how many levels of Trades there are (this is set by the Administrator specific to the Organization). This examples show two levels of Trades (as that is common in the industry). See Groups/Trades - Overview for more information.
Select All Trades
- To select All Trades, click on the Select All check box (so that it is filled in blue). All the Trades below that will be automatically checked as well.
- Click on the Select All again to toggle it off (so it is black and white)
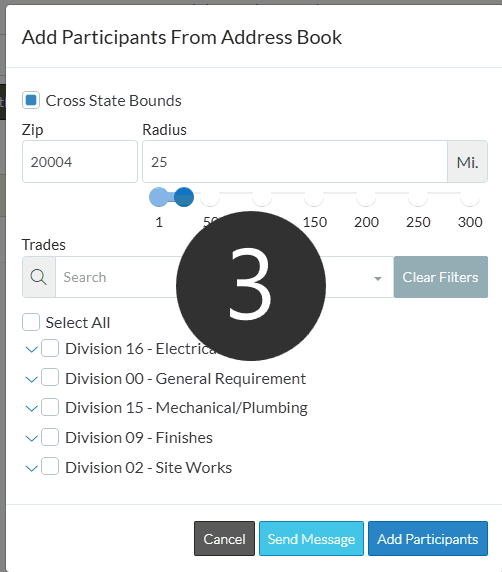
Select one or more individual Trades
- To select a top level Trade (and all the sub-Trades), click on the Trade (so that it is filled in blue). It will be automatically expanded out to show all the Sub-Level Trades below that and they will be automatically checked as well.
- Click on the Select box again to toggle it off (so it is black and white)
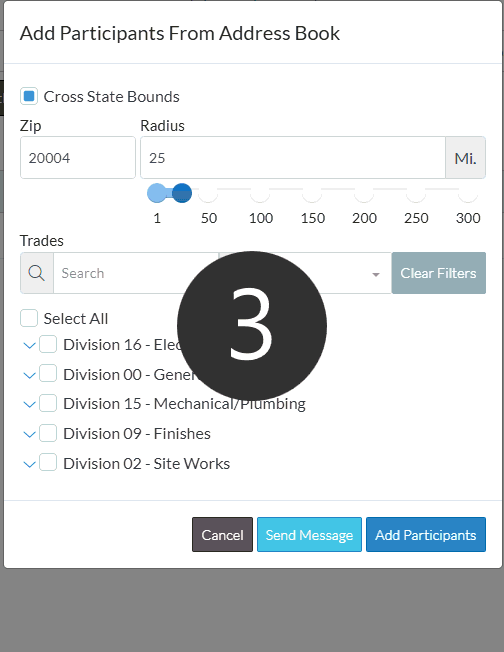
- To expand or collapse a Trade, to see all the sub-trades below it:
- Click on the down arrow to expand it
- Click on the up arrow to collapse it
- Expand out a Trade to select only one Sub-trade within it and not all
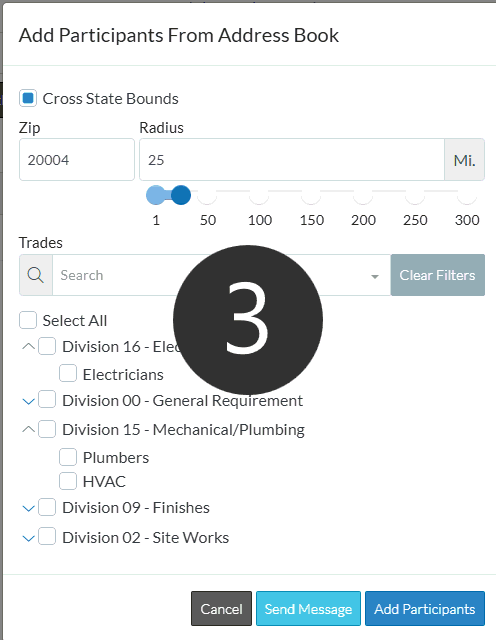
To search for a Trade
- In the Trades search bar, type in the Trade name to search for. As the letters are typed, the list of trades is narrowed to display those matching the entry. Note* As soon as the first letter is type, the Trades list will collapse to show only the top level Trades. However, the match may be actually in the sub-trade. The Sub-Trade will not show however, only the top level Trades will show and the Top Level Trade may need to be expanded to show the sub-trade that matches it (by clicking on the down arrow on the top level trade).
- Click the Trades as required.
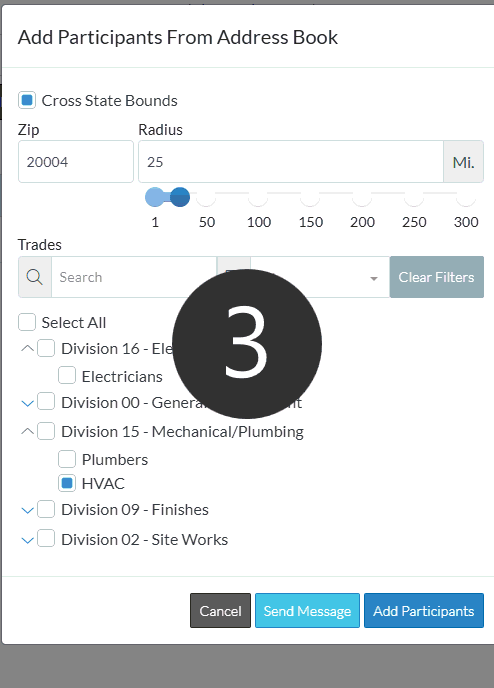
- To clear the search, click in the search and remove all characters typed
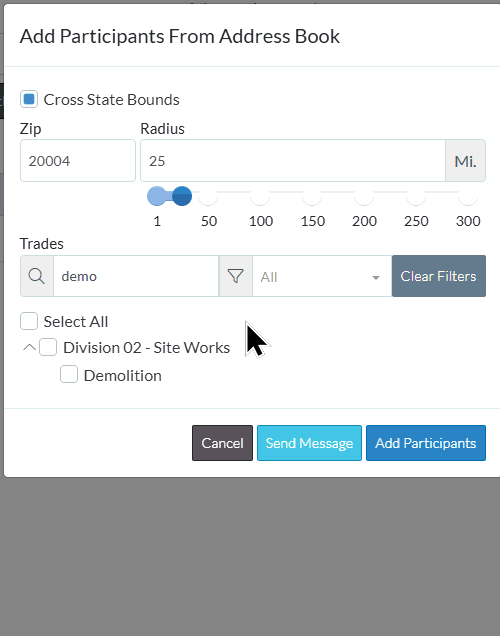
Apply Filters - To view all the Trades have been unselected:
- Click in the Filter drop down
- Select Un-Selected
All top level Trades with un-selected Trades will show in a collapsed view.
- Click on the Top level trade to select it and all the Sub-Levels Trades. The top level Trade will automatically expand out to show the sub-level trades.
- To select an individual sub-level Trade, expand out the top level Trade by clicking on the down arrow, then click on the individual Trade.
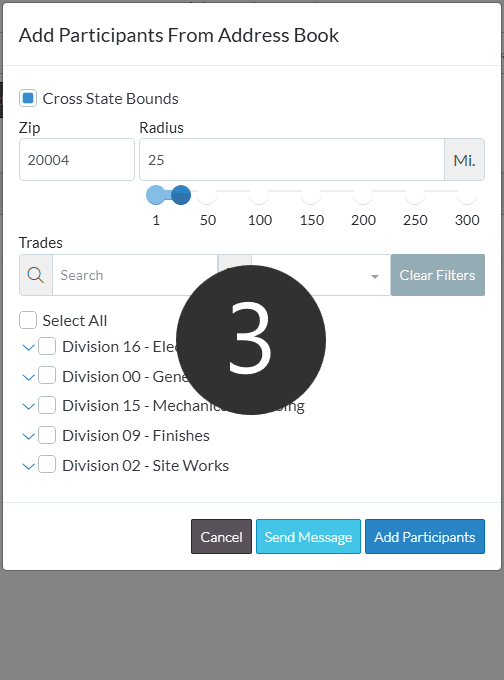
Apply Filters - To view all the Trades have been selected:
To view all the Trades that have been selected:
- Click in the Filter drop down
- Select Selected
All the top Level Trades will show in a collapsed View with the selection box checked (as the sub-trades below them will only be the ones selected and not all sub-level Trades for that top level Trade as they may have more sub-level trades not selected).
- Expand out top level Trades to see sub-level Trades selected.
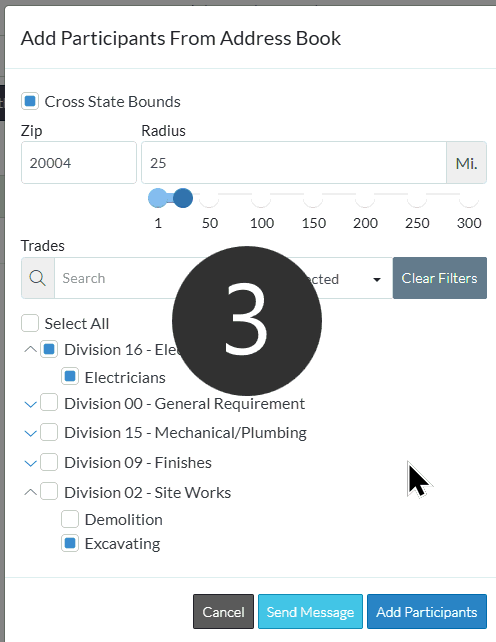
Clear the Filters
- To remove the selected or unselected filter, click in the drop down and select All or click the Clear Filter button.
More Information
To set the Zip and Radius the Contacts should be within: See Simple Search - Distance.
