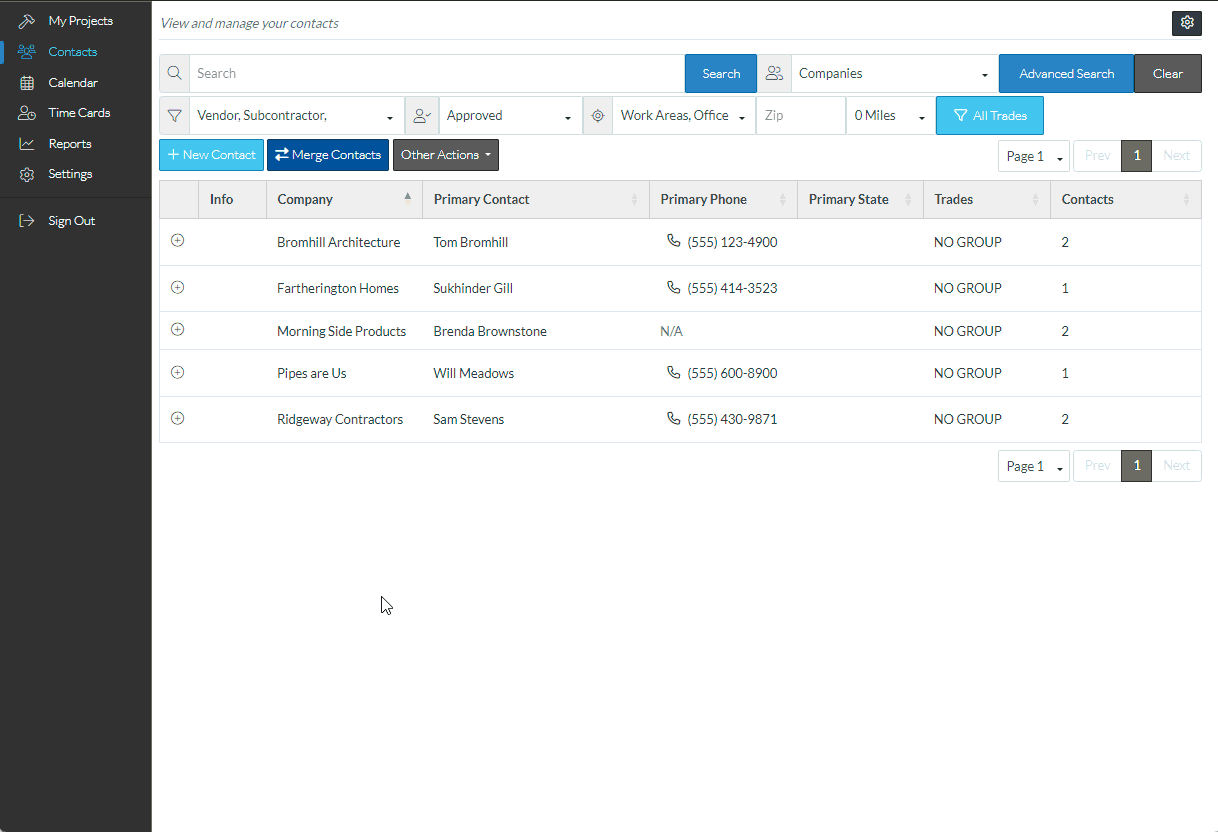Add multiple Contacts to a Company - Navigation
Suggested Prior Reading
Contacts - Accessing the list of Contacts
Add/Edit/View Contact (and Company) - Form Layout
Add New Company/Contact - Navigation
To add multiple contacts to an existing company
- From the Contacts List, right click on the Company to add the additional contacts to
- From the pop up menu option, select Edit Contact
- Scroll down to the Contacts (List) section
- Click the Add Contact button
- Enter the Contact Details (at minimum the contact name, the type and the email)
- Click the Add Contact button again
- A prompt appears indicating that the current contact is being edited and should that information be saved and a new contact added. Click Yes
- The current contact is saved and displayed in the contact list and the Contact Details is blanked out. Enter the new contact in the Contact details
- Either click Save, to save the Contact and exit the form or Click the Add Contact button again to add another contact.