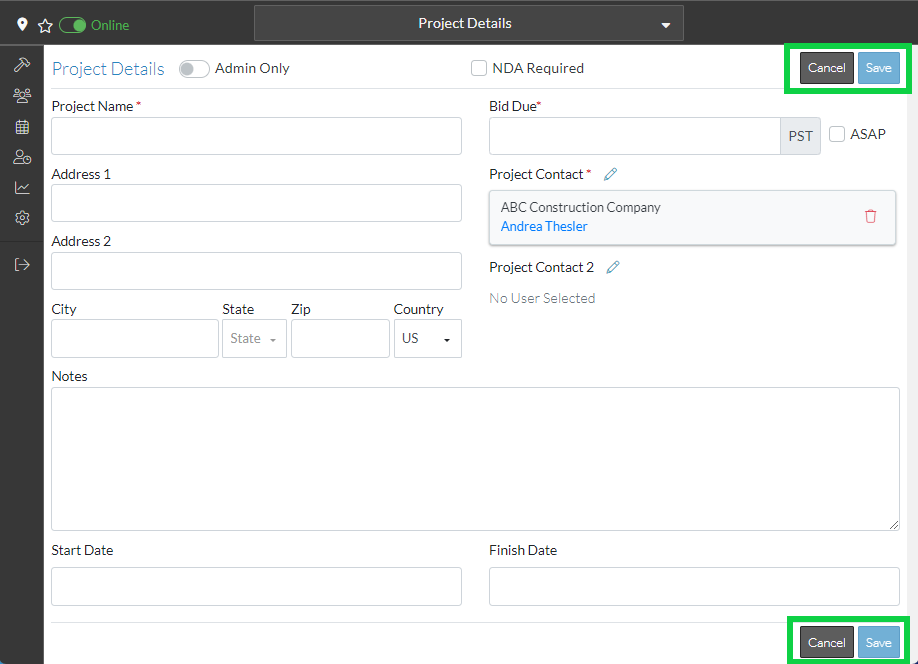View/Add/Edit Contacts - Company Details
Suggested Prior Reading
Contacts – Accessing the list of Contacts
View or Edit an Existing Contact
View/Add/Edit Contact - Form Layout
Company Details
The top section of the View/Add/Edit Contacts (and Companies) form contains all the details pertaining to the Company (to which the contact belongs). This section is where the company information is added initially but also where it can be edited and/or viewed.
Company details are entered once, then any contact(s) associated with that company can be entered.
For quick data entry, enter just the Company Name.
Any field marked with an asterick is a required field.
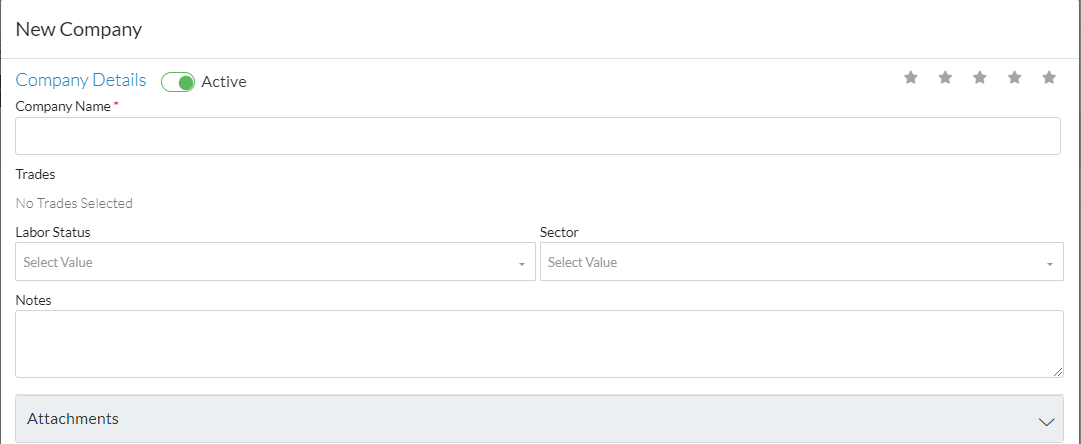
A company can be active or not. If it is set to non active, it will appear in Contacts Lists with a strike thru font. This is just a visual indicator to indicate the company has been set to non active. It can still be selected.
Each Company can have a star rating: one to five stars. This is for information only and can not be changed from this form (see Star rating below for more information).
For an existing Company, there is a History button in the upper right corner of the form. Click on this to see Bid and Edit History for this Company.
Some fields can be turned on or off to display by the Administrator, so not all fields may appear for all organizations.
In addition, custom fields can be added for the company. If there are custom fields set, they will appear in an Additional Company Details section (that will show before the Attachments bar).
Standard Fields
Name | Description |
Active | A company can be active or not active. If it is set to non active, it will appear in Company and Contacts Lists with a strike thru font. This is just a visual indicator to indicate the company has been set to non active. It can still be selected. See Company - Setting to Active or In-Active for more information. |
Star Rating | Each Company can have a star rating: one to five stars. This is just for information only. The Star Rating can not be changed on this form. The Star Rating is also referred to as a Grade. For each Company that is adding as Bidding Participant, a grade can be set for the Company for that Bidding process. There can be multiple grades for a Company, one set for each bidding process. The star rating on this form is an average of this Companies rating across all projects and all bidding processes this company been added to as a participant and rated. See Bidding Messaging List - Company Grades for more information. |
Company Name | The name of the Company. This is a required field. |
Trades | This is a list of all the trades for all the Contacts. This is a list only for easy viewing at the Company level. Trades are maintained against each individual Contact. |
Labor Status / Union Status | This is a field with a preset list of system values to choose from (i.e. the list can not be changed). The options are: Union Non-Union Prevailing Wage This is a multiple option drop down i.e. more than one entry can be selected. See Multiple Option Drop Down Selections for more information. Note* On the Company Edit form, this field is called Labor Status. On lists, this column is called Union Status. |
Certifications | This is a field with a preset list of system values to choose from (i.e. they can not be changed). Click in the drop down to select a value. |
Sector | This is a field with a preset list of system values to choose from (i.e. they can not be changed). Click in the drop down to select a value. |
Notes | Notes for the Company. Enter as required. |
Attachments | Any kind of attachments can be uploaded for this Company. Click on the Attachments Bar to expand or collapse it. The files can be dragged and dropped to Attachments area or the section clicked on to upload files. See Company - Attachments for details on uploaded and removing attachments. |
Pre-Qualification Form | For existing Companies, a pre-qualification process can be applied and pre-qualification information recorded and managed. Click on the Pre-Qualification Form to expand or collapse it. When it is expanded, the Pre-Qualification information appears. The Pre-Qualification information can be manually entered, or the Primary Company Contact can be sent a request to update the form. The form can also be exported. Note* The fields on the Pre-Qualification Form are all preset in the system, but can be customized. Contact Customer Support for more information. |
Next Steps
View/Add/Edit Contact - Contacts (list)
View/Add/Edit Contact - Contacts Details
View/Add/Edit Contact - User Details
Save the Company/Contact Details
The Save and Cancel buttons are located at the bottom of the form.
Click on the Save button to save the information this includes updates to Company and Contacts.
OR
Click on the Cancel button to cancel the add or edit of the Company and Contact details.