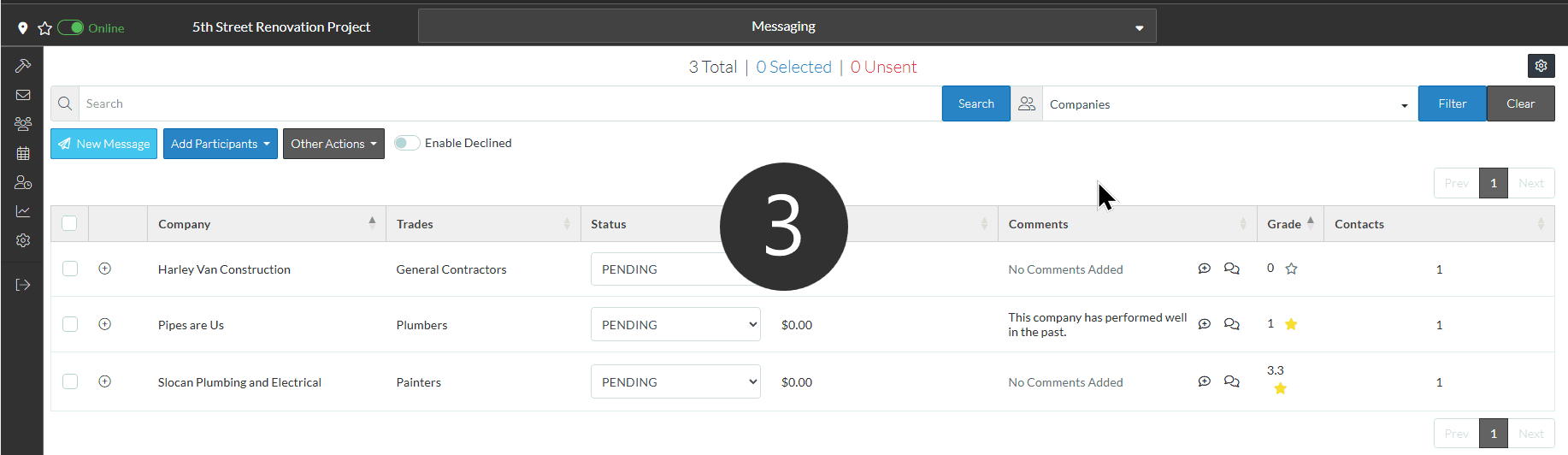Bidding Messaging List - Company Grades
Suggested Prior Reading
Bidding Messaging List - Accessing
Bidding Messaging List - Overview
Bidding - Send Project Message (including invitation to bids)
Grades
Viewing and entering Grades is part of the process for managing the bidding process.
A Grade can be set for each Company during the Bidding Process and is applicable to their performance for that bidding process specifically. Then all Grades for the Company across all the projects and bidding processes will be averaged to provide an overall Grade or Star Rating for the company.
This average Star Rating is displayed on the Messaging Bidding List as well as when viewing or edit an existing Company/Contact. See View or Edit an Existing Contact and View/Add/Edit Contacts - Company Details.
Grades can be entered at either the Company level or the Contact level (for those contacts that have been selected for this Bidding process i.e. the contact has been selected as a Bidding Participant and displays in the Bidding Messaging List.)
Grades entered at the Contact Level are a duplicate of the Grades entered at the Company level. The can be viewed or changed on either the Company row or the Contact row - but the function does the same thing - updates the Grade maintained for the Company.
Company Rows
For views that have the Company Row in the view hierarchy (Trades by Company and Companies - see Bidding Messaging List – View), the Company Grade displays by default.
Contacts Rows
All views have the Contact Row.
However for Views that have both the Company and Contact Rows in the hierarchy, the Grade does not display by default on the Contact Row (as it displays by default on the Company row). But it can be turned on at the Contact Level.
For Views, that only have the Contact Row and not the Company Row in the hierarchy, the Grade does display by default on the Contact Row. Again it can be turned off.
See Bidding Messaging List - Turn on or off columns to display.
Grade Column
The Grade Column (either for the Company row or Contact row) has two different components:
- The averaged overall Grade Number for the Company across all the projects and bidding processes
- A star indicator
- If the star is not filled in
 , (i.e. it has a white inside and black outline) then it indicates no grade has been set for the Company for this bidding process (and the averaged overall Grade Number displayed doesn't include this bid)
, (i.e. it has a white inside and black outline) then it indicates no grade has been set for the Company for this bidding process (and the averaged overall Grade Number displayed doesn't include this bid) - If the star is colored
 (i.e. it is yellow) then it indicates a grade has been entered for this Company for this specific bidding process (and it is included in the averaged overall Grade Number that is displayed).
(i.e. it is yellow) then it indicates a grade has been entered for this Company for this specific bidding process (and it is included in the averaged overall Grade Number that is displayed).
- If the star is not filled in
The Star Indicator can be clicked to change the Grade for this specific Bidding process.
Company Row - Grade Column
The following is an example of the Bidding Messaging List when the View is set to Companies (and the Companies row display as the top level row in a collapsed view). There is a column called Grades.
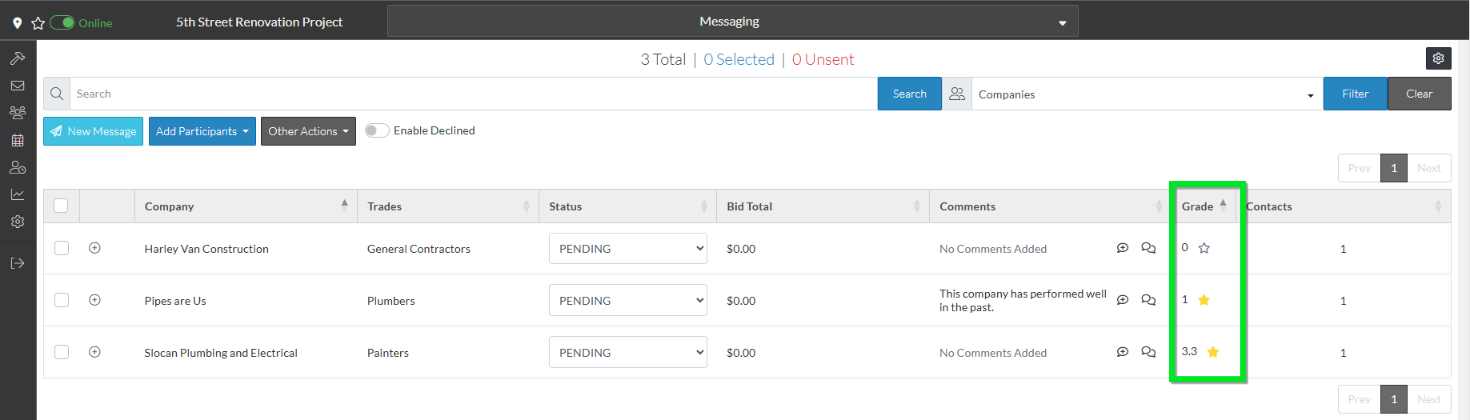
Contacts Row - Grade Column
The following is another example, where the View is set to Contacts. In this view, there is no Company Row so the Grade column does show by default.
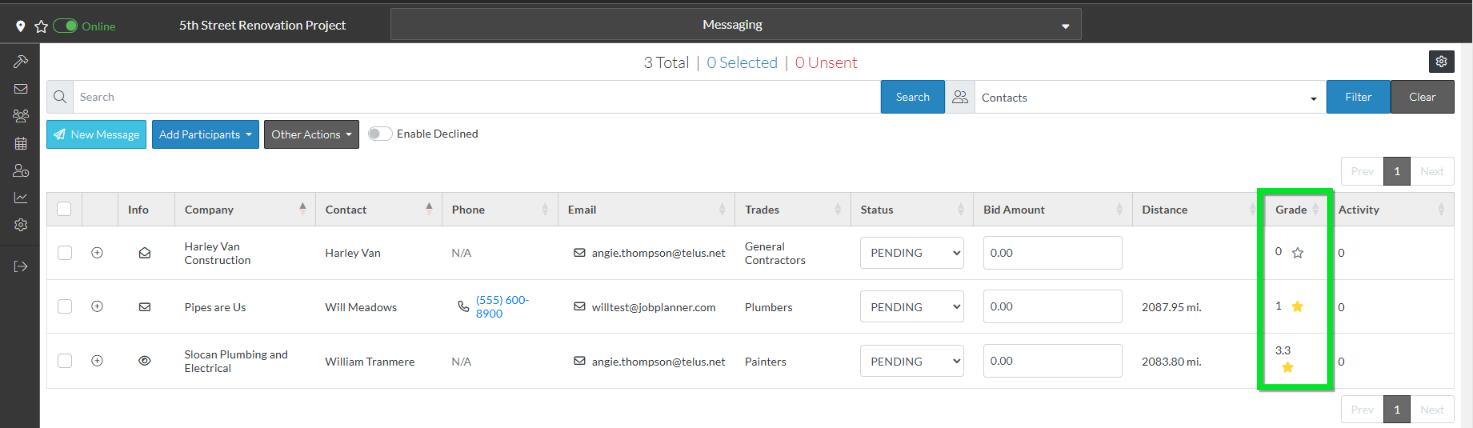
To Sort the Bidding Participants List to see those Companies or Contacts with the highest Grade:
- Click on the Grade column header to set the sort order to descending. The highest grade Companies can then be selected or managed (such as sending Bid Invitations or follow-up emails).