Bidding Messaging List - View or Set the Grade
Suggested Prior Reading
Bidding Messaging List - Company Grades
Set the Company Grade - specific to this Bidding Process
Note* All these instructions are the same whether the Grade is set from the Company row or the Contact row.
To set the Grade for this Bidding process (versus the overall average Company Grade for all projects and all Bidding Processes):
- Click the Star icon (this can be done either from the Company Row or the Contact Row). If the Star is black and white, then it indicates no grade has been previously entered. If the Star is yellow, it indicates a Grade was previously entered.
- The Grade form appears. It has 5 four stars that represent the grade (the grade is a one star up to a five star - with five being the highest).
- If a Grade had not been previously entered for this Company and this Bidding process, all the Stars will be grey.
- Click on a star to set the rating to that. For example, clicking the First Star, sets it to a one Star Rating. Clicking the fifth Star sets it to a five star rating. The scale is a one to five start rating, but this rating is only specific to this Bidding process.
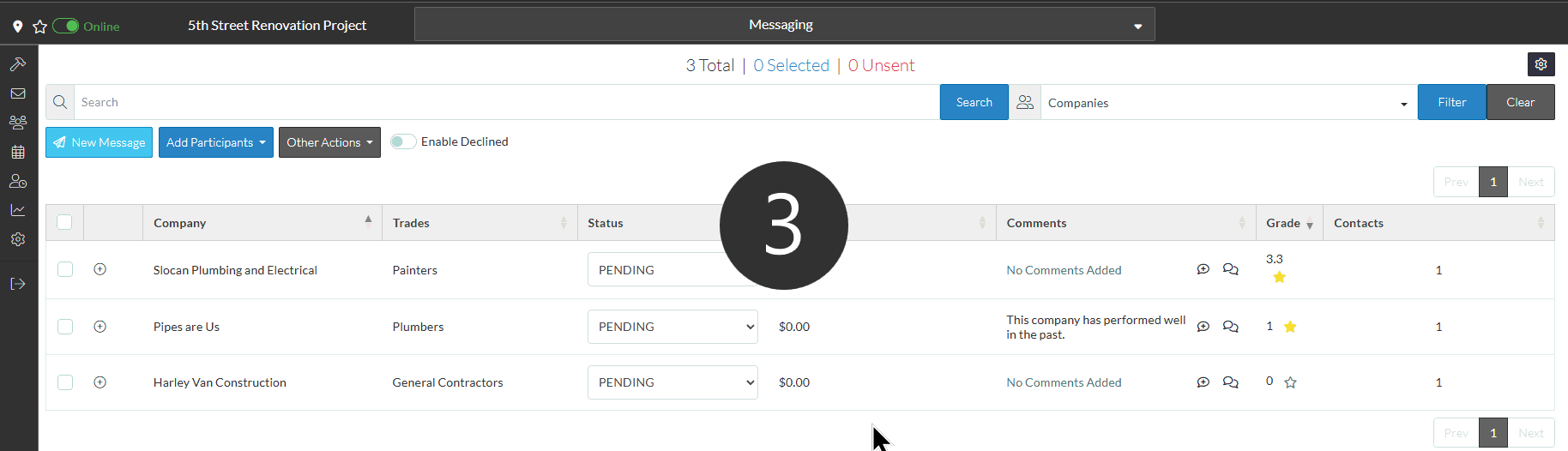
- The Grade form closes and a temporary message displays to state the the grade was recorded successfully.
- The Grade Columns is updated to display the averaged Grade for the Company across all projects and Bidding processes and including this Grade. Note* Since it is an average Grade displayed, it can have a decimal.
- The Star color may change (if there was no Grade entered for this Bidding process previously, it will be set to yellow from black and white) to indicate a Grade has been entered
Note* The Company that had its Grade set went from no stars to 4 stars, so it also changed the sort order and it went to the top of the list instead of the bottom.
View the Grade for this specific Bidding Process
The averaged Grade Number (across all projects and Bidding processes and including this Grade if one entered) is displayed in the column. To see the Grade set specifically for this Bidding Process:
- Click on the Star icon. The Grade form appears. In this example, the Grade for this Company for this specific Bidding Process is five stars. However, the averaged grade is only 3.3 (so this Company would have received a lower Grade on some other bids)
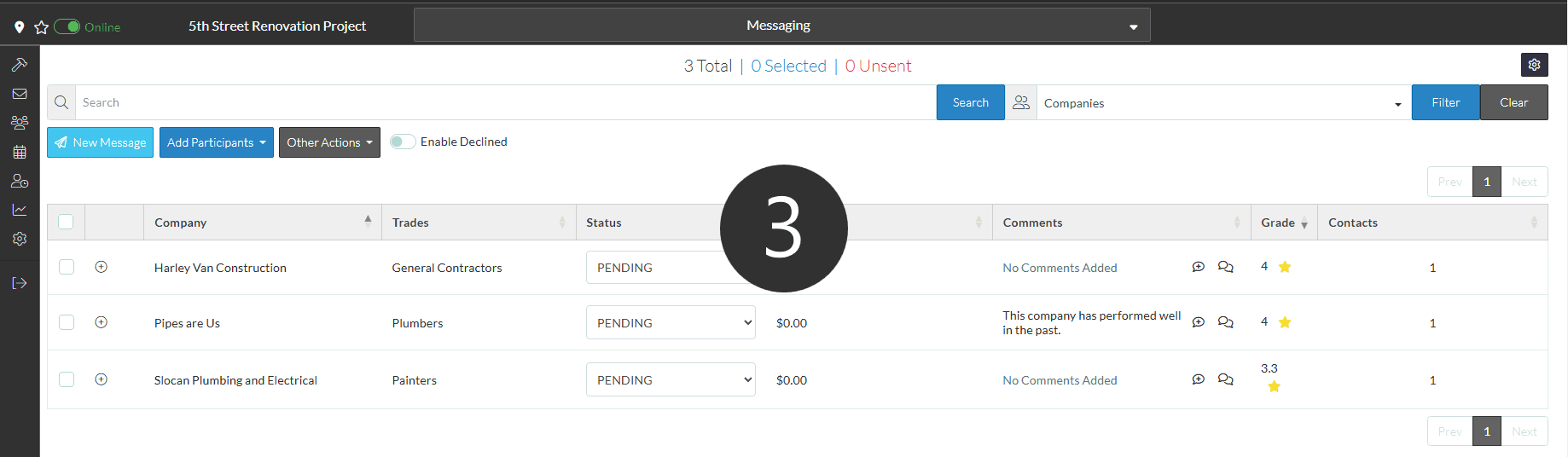
- Click Close to close the form without changing anything (OR click on a different Star to change the Grade for this Bidding process).
Clear the Grade for this specific Bidding Process
To clear the Grade for this Bidding process and remove it from the averaged Grade calculation:
- Click on the Star icon. The Grade form appears.
- Click the Clear Grade button.
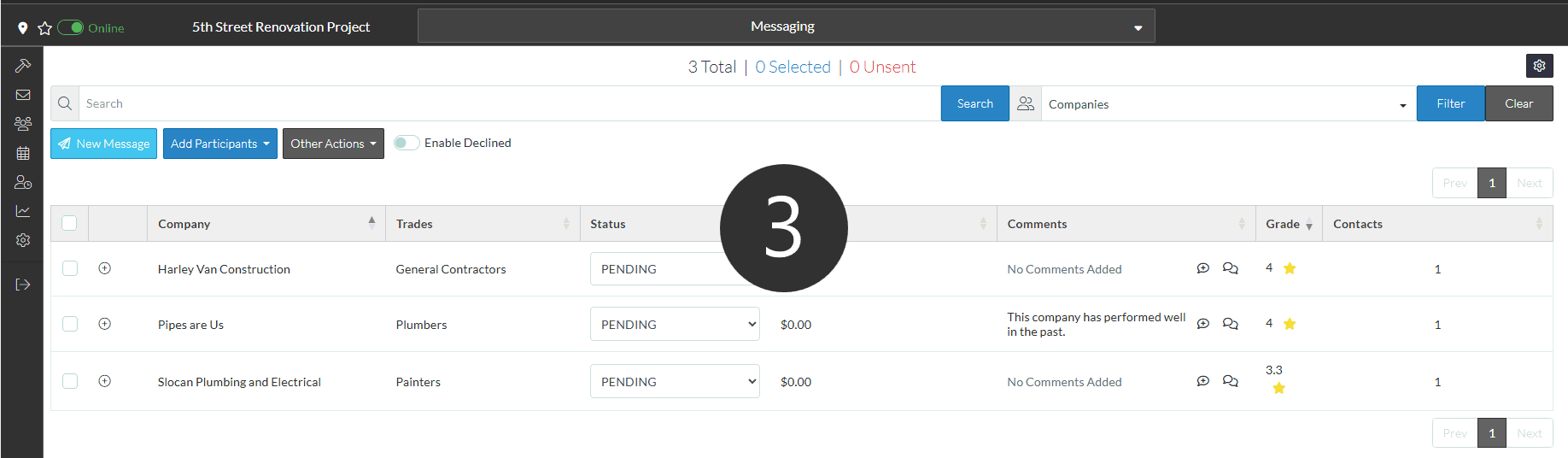
- The Grade form disappears. The averaged Grade is recalculated to exclude this Grade and the Star turns to black and white to indicate no Grade is entered for this Bidding process.
