Bidding - Managing
Suggested Prior Reading
Bidding Participant Contacts - Overview
Bidding Messaging List - Accessing
Bidding Messaging List - Overview
Managing Bids
The following help explains the way Bids can be managed via:
- Info and Status Columns
- Comments
- Grading
- Activity Scoring
As well, in this help there is information on the:
- General Bid Management Process
Info and Status Columns
There are two columns used to manage bids:
- Info column - Information Indicator - this information status is controlled by the system and is set automatically. It provides status information about the latest messages sent, if JobPlanner was accessed and if drawings are downloaded.
- Status column - Status of actual bid in - this status has a default but then is manually set by the bid respondents or the Bid Manager (i.e. the Project Contacts) and shows the Status of the bid.
The two different types of statuses can be set independently but generally in the bidding process they align and are used together to overall manage the Bid.
The following is the list of bid participants (contacts), with the View set to Contacts so that the contact row is displayed and is the top level row. See Bid Messages List – View Options to change to this View.
There are two columns that display the status on a Contact row:
- Info Column - shows the Messages status
- Status Column - shows the bid response status
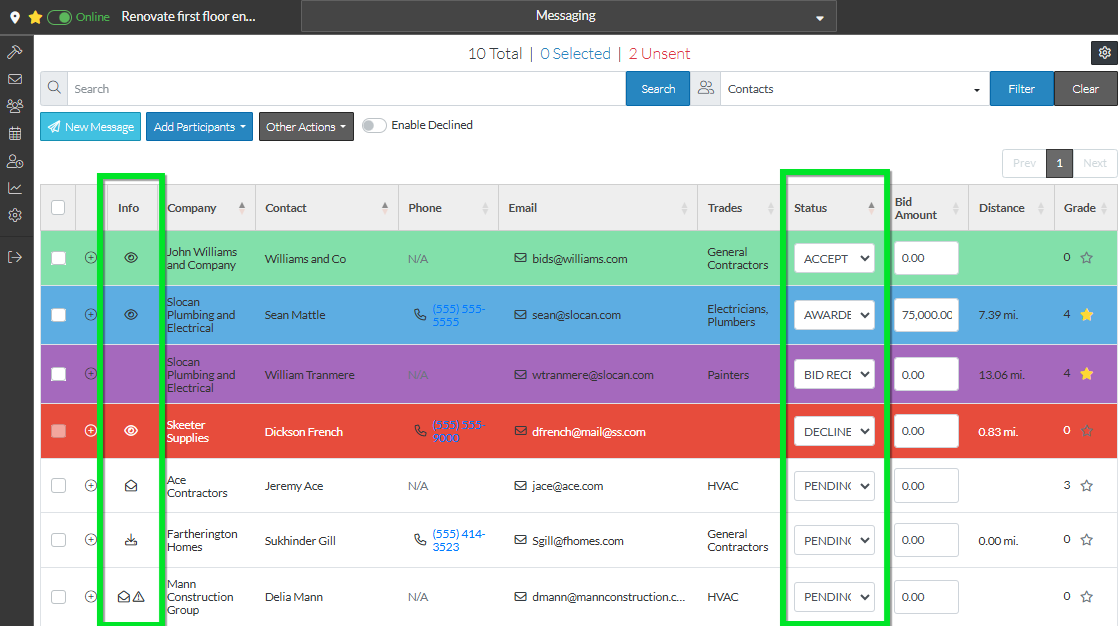
If any of the other Views are showing, then the rows may need to be expanded to view the Contact Row and see those columns. See Bidding Messages List – Navigation.
These Status columns show by default for the Contact rows but can be changed by individual users to not display through the Settings (although this is not recommended).
For more information on the Status column, see Bidding Messaging - Status.
For more information on the Info column, see Bid Status - Information.
Comments
Throughout the process, comments can be added and viewed. See Bidding Messaging List - Comments.
Grading
Companies can be assigned Grades. This can be based on a number of factors but can be set to reflect their performance for this bidding process specifically. See Bidding Messaging List - Company Grades.
Activity Scoring
This is an advanced feature that not all organizations use. It is used for more complex evaluation and management of Bidding Participants.
Each Bid Response Status can be assigned an Activity Score. This enables ranking of the Bidding Participants. See Bidding Messaging - Activity Score for more information.
General Bid Management
The following is a general idea of how bids progress and how bids are managed:
- Add Bid Participants
- Send Invitation to Bid to the Participants
- View those participants who have not yet been sent invitations
- Manage the messages sent
- Was the message delivered successfully and when was it delivered?
- Was the message read and when was it read?
- Did the participant visit Job Planner and view additional details and when?
- Did the participant download drawings and when?
- Manage the Responses
- Did the contact formally indicate they were going to respond with a Bid?
- Did the contact send in the bid?
- Did the contact decline to respond?
- Is there no response? (if not, then likely go back to managing the messages sent)
- Bidding Participant submits the Bid
- View Bid Amounts and Analyze (to determine who to award to)
- Manage the Award
- Indicate who was selected to award the contract to
More Information
To see more on the general progression with links to additional help for management, see Bidding - Steps.
To view all the batches of Messages sent: including all the Contacts that were in that message batch and a Broadcast Status and Response Status. See Bidding Messaging List – View and the Messages view.
- To view all the Contacts grouped by Response. See Bidding Messaging List – View and the Response view.
Next Steps
Bidding - Send Project Message (including invitation to bids)
