Bidding Messaging List - Filter - Dropdowns
Suggested Prior Reading
Bidding Messaging List - Accessing
Bidding Messaging List - Layout
Bidding Messaging List - Search and Filter
Bidding Messaging List - Filter
Dropdown Selection
If the filter option is a drop down, it may be a drop down where only one option can be selected or it can be a drop down where multiple options can be selected.
Dropdown filter options exist in the Misc section.
One Option Drop Down Selections
On the Misc tab the following are drop downs where only one option can be selected:
- Public and Private Contacts
- Public and Private Sector
- Click on the drop down. The filter options appear.
- Click on the filter option to apply. The drop down automatically disappears and the selection displays in the drop down box in black writing (to indicate there is a filter selected and what the filter is).
- To remove the filter, click in the drop and set it back to: Public and Private Sector OR Public and Private Contacts. This in essence removes the Public and Private Sector filter and will display Contacts with either of those settings as well as those Contacts that did not have this set at all. This setting shows as the drop down title but in grey writing (to indicate there is no filter selected).
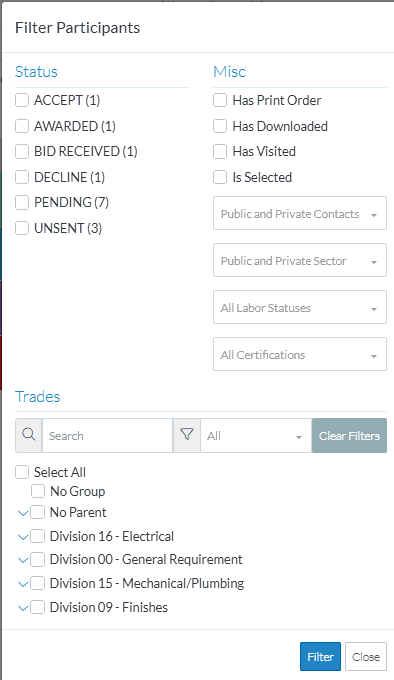
Multiple Option Drop Down Selections
On the Misc tab the following are drop downs where multiple options can be selected.
- All Labor Statuses
- All Certifications
- Click on the drop down. The filter options appear.
- Click on the filter option to apply. A checkmark appears next to the selection. The drop down list remains displayed.
- To add more than one filter option, click on additional filter options. Each will have a check mark appear next to it.
- Click on a Filter Option again to remove the check mark (if required) or to reset the filter back to none, ensure all check marks are removed.
- When the selections are complete, click anywhere outside of the drop down to exit the drop down list.
The selected items will show as the drop down title and the selection displays in the drop down box in black writing (to indicate there is a filter selected and what the filter is).
If a filter option is applied, only those items that match the filter option display on the list (items with nothing set in this data field will not display either).
If the drop down title is in grey writing it indicates there is no filter selected.
- Click on the drop down again to make any changes.
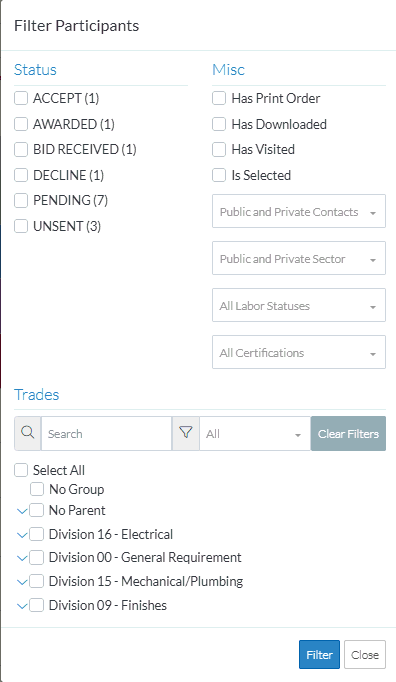
- Click the Filter button to apply the Filter (or click Close to not change any of the Filter settings).
See Also
Bidding Messaging List - Filter - Status
Bidding Messaging List - Filter - Misc
Bidding Messaging List - Filter - Trades
More Information
See Bidding Messaging List – View for changing the way the list displays.
See Bidding Messages List – Groups for how to navigate the list depending on the view set.
Next Steps
Bidding - Send Project Message (including invitation to bids)
