Bidding Messaging - Status
Suggested Prior Reading
Bid Messages List – View Options
Bid Messages List – Navigation
Status
This Status is used to manage the status of the Bid itself, and it displays in Status column on the Bidding Messaging List.
Note* Status is also sometimes referred to as Project Message Status.
This Status is often used in conjunction with additional information such as the status of the project message (was it sent, was it delivered successfully, was it opened) and the status on whether or not JobPlanner was accessed and the status of whether or not information was downloaded. This type of Status displays in the Info column on the Bidding Messaging List. See Bid Status - Information for more details.
The Administrators can setup customized Status(es) as applicable to the organization (see Settings - Projects - Project Message Status). The steps below, describe the standard practice around Statuses but this may differ by organization.
This help describes:
- Standard Steps around setting the Status
- Status Colors
- Ways to view the Status
- Updating the Status
Standard Steps around setting the Status
- When Bidding Participants are originally added, they are set with the default Status of Pending (Pending is a System Predefined Status - that is not changeable).
Then as the Bid progresses through the life cycle, the Status is changed.
- A Contact will be sent an Invitation to Bid (the status remains in a Pending state, but the Info column will reflect additional information about messages sent etc.)
For the next few steps, the Bidding Participants will actually access the JobPlanner application and through their actions, they will cause the Status to be automatically updated:
- The Contact will respond to the invitation to bid
- They will accept the invitation to bid. The Status will be automatically set to Accept.
- They will decline the invitation to bid. The Status will be automatically set to Decline. If they decline, then this is usually the end of the process for changing Status for this contact.
- After accepting the Bid, they will submit the bid. The Status will be automatically set to Bid Received.
As described above, as the Bidding Participants respond, the Status will be automatically updated. However, the Estimator or Project Manager can call manually set the Statuses. Additionally, there may be more statuses setup that are specific to the Organization and the Estimator or Project Manager will manually set those as required.
- After the Bid Due Dates has passed, the Estimator or Project Manager will review the bids submitted, conduct negotiations as required and then the winning bid to a Status of Award.
Status Colors
For all statuses (except the Pending status), the Administrators can change the color associated with a Status. This is so the Bidding Participants on the Bid Messages List will be color coded to easily view the status. The following are the default colors assigned and how the Bidding Messaging List displays with the color.
- Green - indicates the bid invitation has been accepted
- Red - indicates the bid invitation has been declined
- Purple - indicates that a bid has been submitted and received
- Blue - indicates that a bid has been awarded
- No color - indicates the response is still pending. This color can't be changed.
The following shows how the Messages list displays with different colors and the different views:
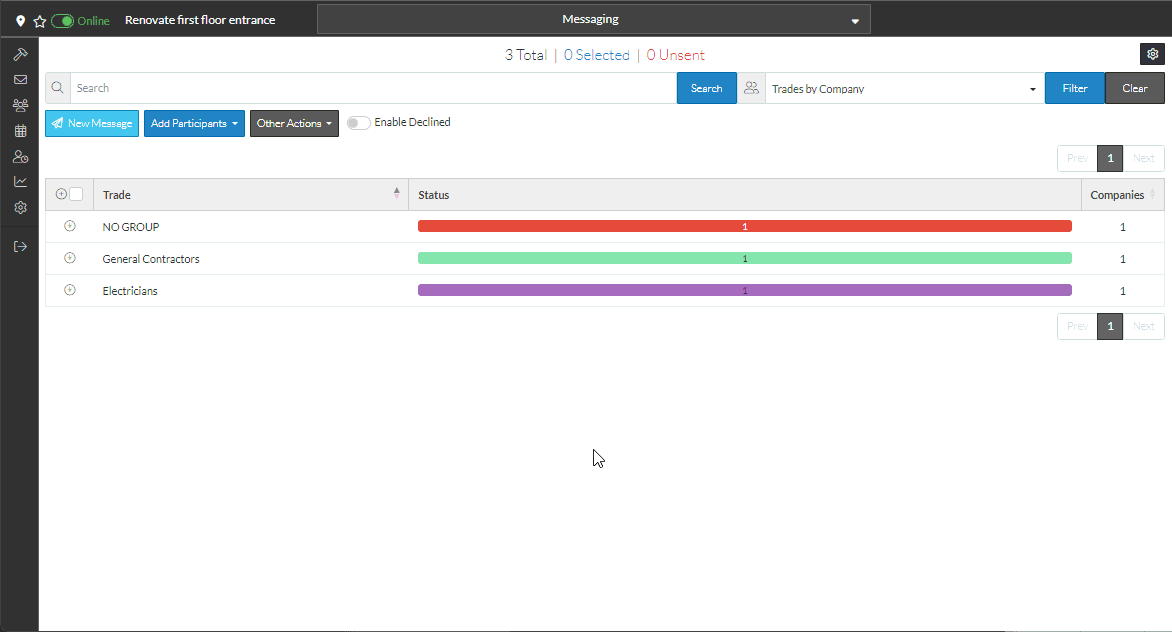
Ways to view the Status
The Status displays in three different row types on the Bidding Messaging List.
- Contact (see Bidding Messaging List – Row Types - Contacts)
- Contact Trade (see Bidding Messaging List – Row Types - Contact Trades)
- Company (see Bidding Messaging List – Row Types - Companies)
To set the view and which rows display, see Bidding Messaging List – View.
In addition, the Bidding Messaging List can be
- Filtered by Status, to see only those Bids with certain status (see Bidding Messaging List - Filter).
- The Status column can be sorted on (see Bidding Messages List – Navigation - Sort Columns).
Updating the Status
As described above, in some cases the status is
- Set by the system as a default
- Automatically set via actions by the Bidding Participants
- Manually set by the Estimator or Project Manager
If it is manually set by the Estimator or Project Manager, it will be set on the different rows as described above:
- Access the Bidding Messaging List, see Bidding Messaging List - Accessing.
- Find the Contact/Company to change the Status for:
- Set the view to use, See Bidding Messaging List – View.
- Search and/or filter the information as required. See Bidding Messaging List - Search and Filter.
- Click in the Status column and set the Status as required.
For more information on how Statuses work when set at the different row types, see Bidding Managing – Bid Response - Status and Bid Amounts.
Next Steps
To set the Status for the different standard steps in the Bidding process, see:
