Bids - Bid Received
Suggested Prior Reading
Bidding Participant Contacts - Overview
Bidding Messaging List - Accessing
Bidding Messaging List - Overview
Bid Received
Bidding Participants that receive Invitation to Bids can directly access JobPlanner and submit Bids.
OR
Estimators or Project Managers can receive Bids via other methods such as emails and then manually upload the Bid information.
Both topics are covered below.
Bidding Participants upload Bids
For the process for Bidding Participants to upload Bids, see Submit Bid.
Once a Bid is submitted through JobPlanner by the Bid participant:
- The main Project Contact will receive an email notification indicating that the Bidding Participant clicked the submit bid button.
- The Status of the Bid is automatically set to Bid Received.
- A Private Message is created with the type of Bid Submittal and with the Bid Attachments.
- The Private Message can be reviewed as required. In addition, a conversation can be started with the submitter and the history will be tracked. The submitter will receive an email notification that there is a new message.
- The Attachments to the Private Message are automatically uploaded into the Attachments under the Private folder and in the Bid Submittal folder and within a sub-folder with the Company name. See Attachments for more information.
Estimators or Project Managers manually upload Bid Information
Although it is recommended to have Bid Participants submit their bid through the system, in some cases it may be received in other forms such as email. In that case, the Estimator or Project Manager can manually update the Bid Received details:
- Save any Bidding documents in a folder so they can be accessed by JobPlanner.
- Access the Bidding Messaging List, see Bidding Messaging List - Accessing.
- Find the Contact/Company that has accepted the Bid.
- Set the view to use, See Bidding Messaging List – View. In the example below, the view is set to Contacts.
- Search and/or filter the information as required. See Bidding Messaging List - Search and Filter. In the example below, the company name is searched for.
- Scroll through the Bidding List as required to find the Company/Contact. See Page Navigation.
- Click in the Status column and set the Status to Bid Received. See Bidding Managing – Bid Response - Status and Bid Amounts and Bidding Messaging - Status for more details on the update and the display.
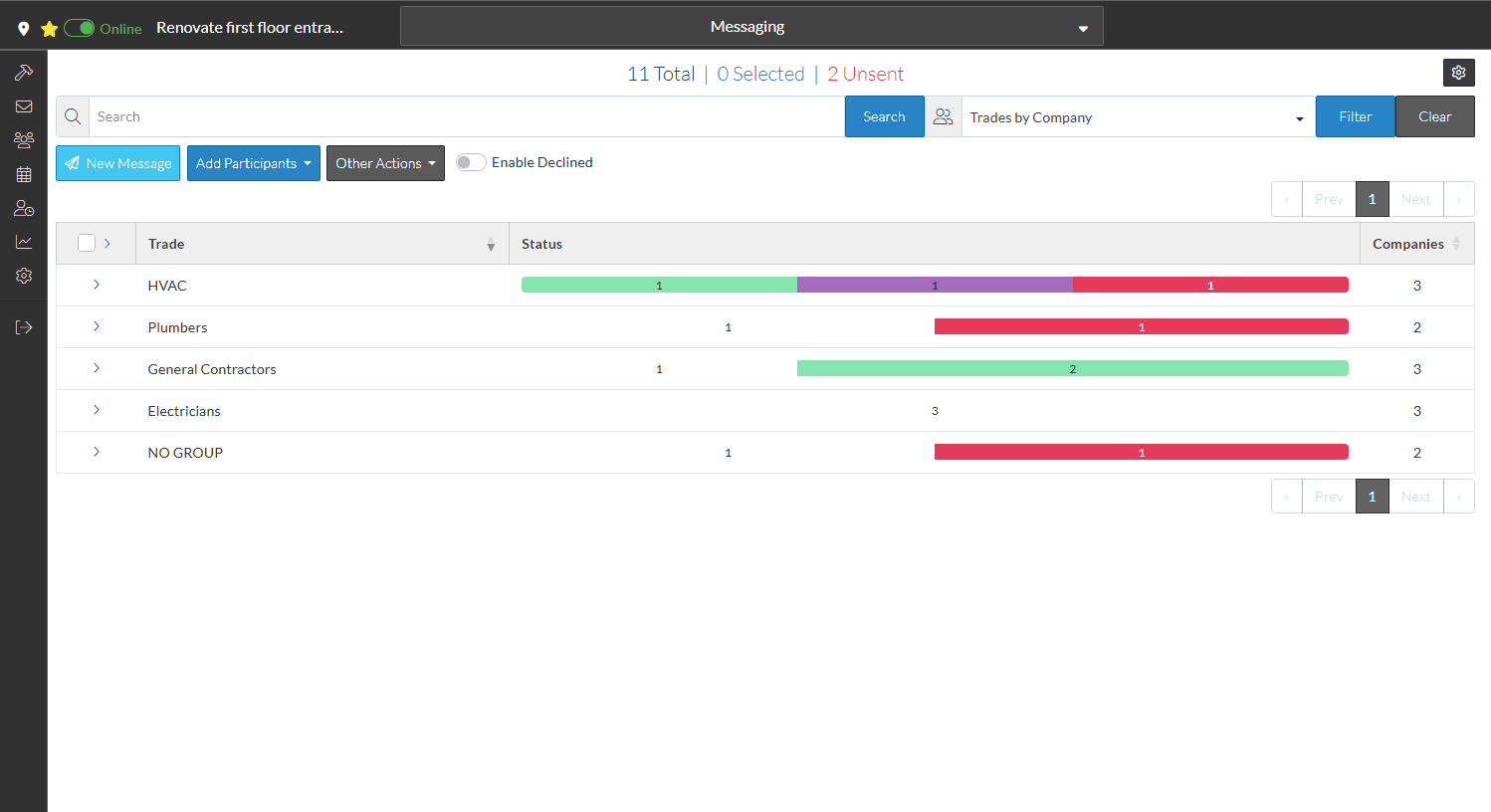
- Right click on the row and from the context sensitive menu, click Upload Bid Docs.
The Upload Bid Documents form displays.
- Drag and drop files to the form or click to select files using File Explorer and Upload.
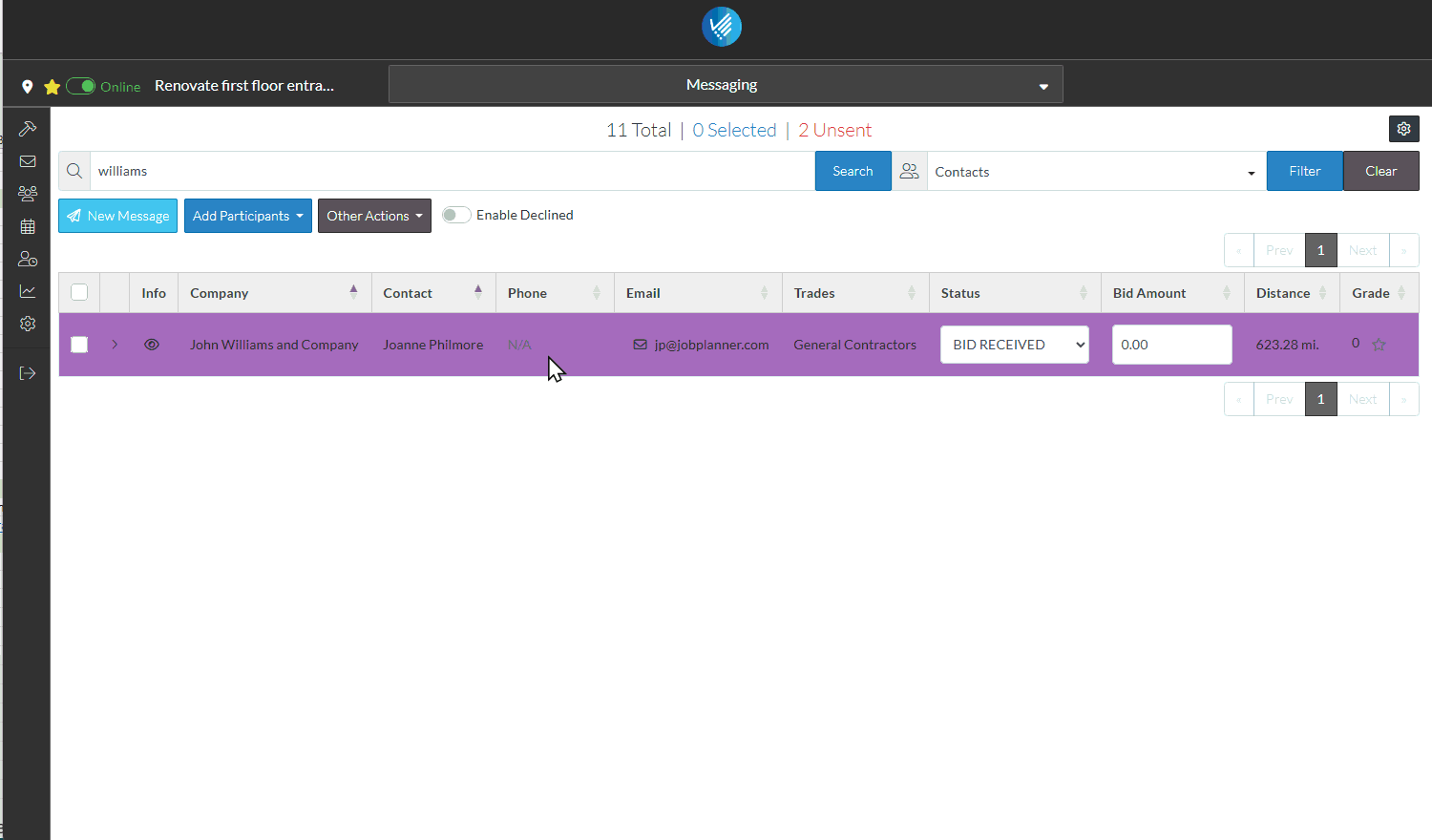
The Attachments to the Private Message are automatically uploaded into the Attachments under the Private folder and in the Bid Submittal folder and within a sub-folder with the Company name. See Attachments for more information.
More Information
To view bids that are received, see Review Bids Received.
