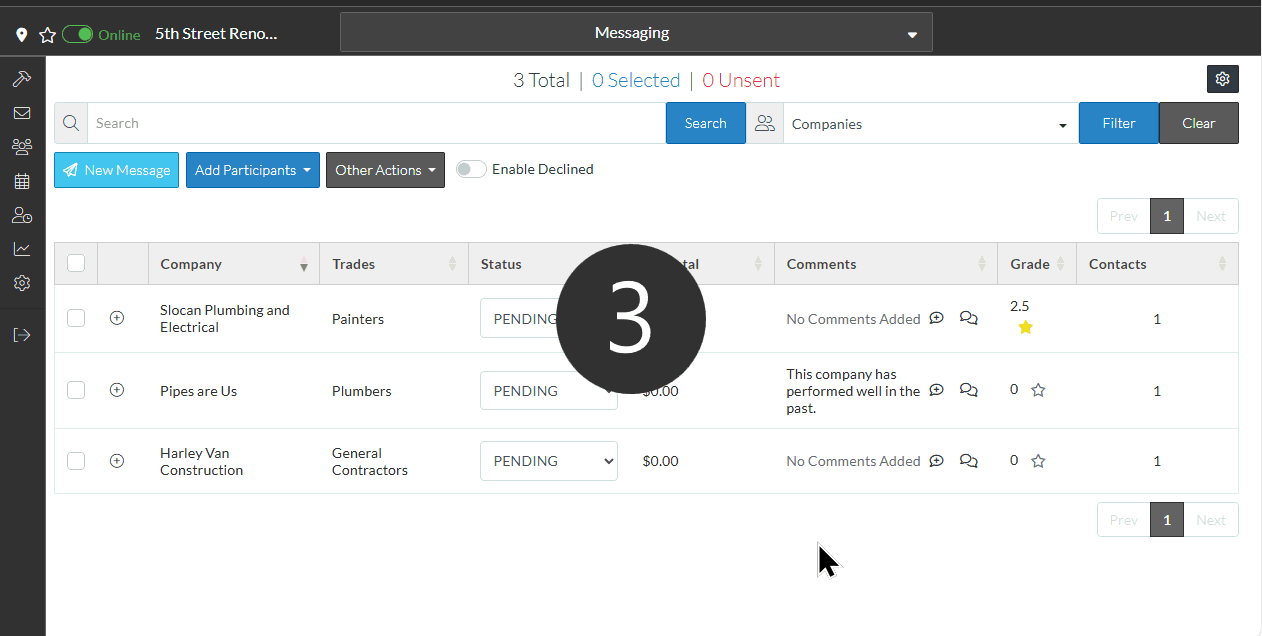Bidding Messaging List - Comments
Suggested Prior Reading
Bidding Messaging List - Accessing
Bidding Messaging List - Overview
Bidding - Send Project Message (including invitation to bids)
Comments
Entering Comments is part of the process for managing the bidding process.
Comments can be entered for either the Company or the Contacts (that have been selected for this Bidding process i.e. the contact has been selected as a Bidding Participant and displays in the Bidding Messaging List.)
Company Rows
For views that have the Company Row in the view hierarchy ((Trades by Company and Companies - see Bidding Messaging List – View), the Company comments display by default. These are comments specific to the Company.
Contacts Rows
All views have the Contact Row. The Contact Row can display two different comments:
- Company Comments - these are a duplicate of the comments entered at the comment level but they can be viewed, added or delete on the Contacts row (but automatically update the Company comments)
- Contact Comments - these are separate than the Company Comments and are specific to the Contact.
For Contact Rows, by default both Company Comments and the Contact Comments are turned off and need to be turned on
Comments Column
The Comments Column (either for Company or Contacts) has three different components:
- The display of the last Comment entered
- A quick Add to enter new Comments

- Comments management button
 - to view all comments, add new comments or delete comments
- to view all comments, add new comments or delete comments
If no comments have been entered, the "No Comments Added" text displays.
Company Row - Comments Column
The following is an example of the Bidding Messaging List when the View is set to Companies (and the Companies row display as the top level row in a collapsed view). There is a column called Comments and since this is a Company Row - it is the Company Comments.
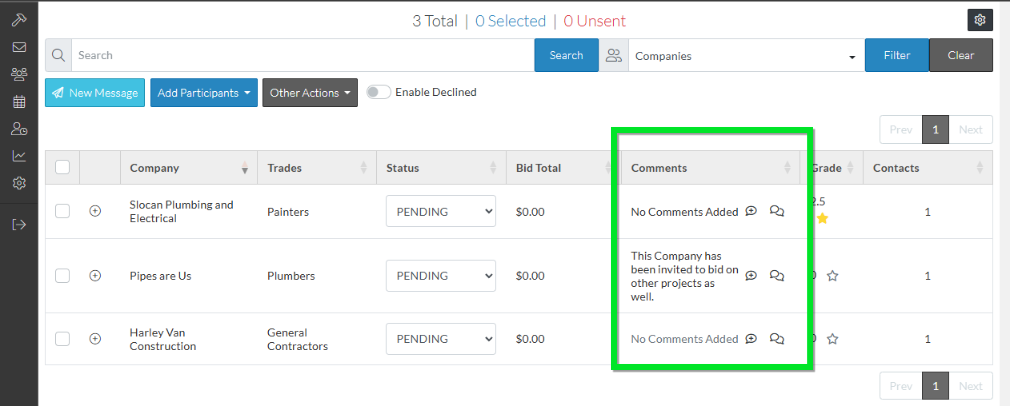
Contacts Row - Comments Columns
The following is another example, where the View is set to Contacts. The Contact columns do not show by default but they can be turned on (see the Related Settings option and Bidding Messaging List - Turn on or off columns to display).
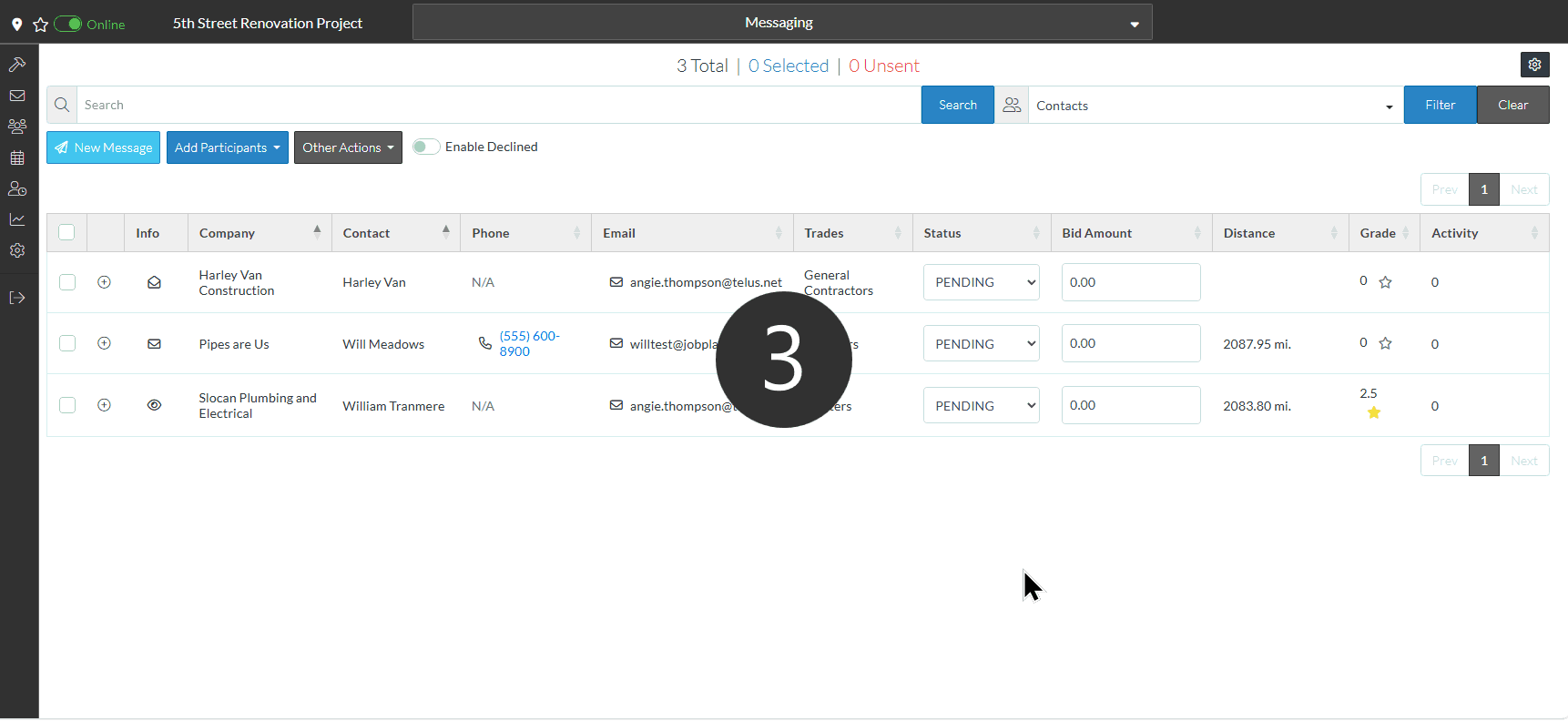
The Comments on Contact Rows will have the type of comment in the Column Header and each will display the last comment entered for that item. The rest of the componets are the same (display of the last comment for that item, a quick add and the option to view all comments, add or delete comments).
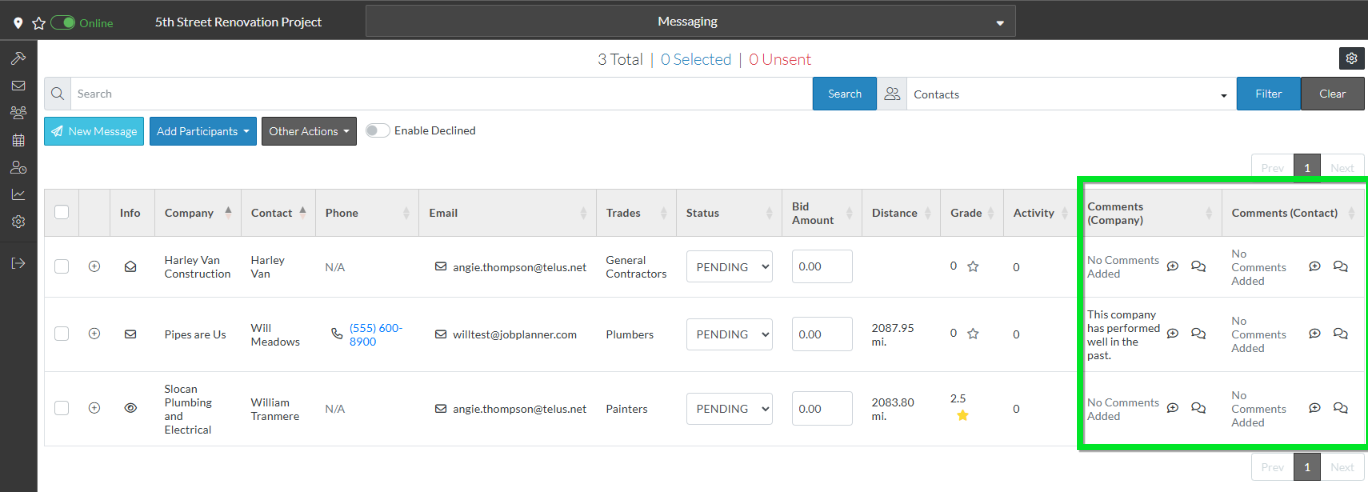
To quickly see Comments
- To quick see all comments for that item, hover on the latest comment and the oldest comments appear as a popup.
- Move away from the comment to remove the popup.
This doesn't display all comments if there are a larger number of them. To view all comments, see View, Add, Delete Comments.