View/Add/Edit Contacts - Contacts (List)
Suggested Prior Reading
Contacts – Accessing the list of Contacts
View or Edit an Existing Contact
View/Add/Edit Contact - Form Layout
View/Add/Edit Contacts - Company Details
Contacts (List)
A Company can have one or more Contacts.
The Contacts (list) is where Contacts for the company are listed (but will be an empty row on the initial add).
It is also where additional Contacts for the Company can be added via the Add Contact button.
Adding a Company/Contact initially
During the initial add of the company/contact, this contact list will have a single row and be highlighted blue. The Contact Name and Email etc. will be blank. This list is not used until after the first contact is entered and saved (so during the initial add, skip this section) and go to the Contacts Details section below the list to add the contact).

Editing or Viewing an Existing Contact
Once a Contact has been entered and the information saved, then the Contact(s) will appear in this list. If there is only one Contact entered, there will be one row and the Contact is highlighted blue.

If there is more than one Contact, there will be multiple rows. When the form is first opened, the Primary Contact will be automatically selected i.e. it will be highlighted blue while the other Contacts will be white.
The Primary Contact is the one with the Crown in the first column.

Options for the contacts can be viewed by hovering on the row and the options will be displayed on the right hand side.
There are different options available for the Primary Contact versus the other Contacts.
Primary Contact
Primary Contacts can be viewed/edited, copied, have permissions set or be deleted. The row can also be right clicked on and a context sensitive menu appears (although not all options are available on the context sensitive menu).
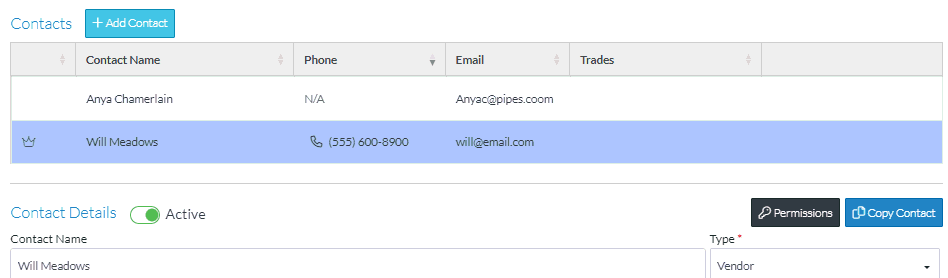
- To update the Primary Contact,
- If the Primary Contact row is already selected, (already blue) just edit the Primary contact information displayed in the Contact Details. See View/Add/Edit Contact - Contacts Details
- If it is not already selected (the row is white),
- Double click on the row to select it
- Right click on the Primary Contact row and select Edit from the Context Sensitive menu.
- OR hover on the primary contact line and select the Edit Button
 It will become selected (highlighted blue) and the Primary contact information displayed in the Contact Details. See View/Add/Edit Contact - Contacts Details
It will become selected (highlighted blue) and the Primary contact information displayed in the Contact Details. See View/Add/Edit Contact - Contacts Details
- To copy the Primary Contact to a new Contact, hover on the primary contact line and select the Copy Button
 When a Contact is copied, all information is copied except the contact name.
When a Contact is copied, all information is copied except the contact name. - To set Permissions for the Primary Contact, hover on the primary contact line and select the Permissions Button

To delete the Primary Contact, right click on the Primary Contact row and select Edit from the Context Sensitive menu.
OR hover on the primary contact line and select the Delete Button
Other Contacts
Other Contacts can be set to the be the Primary Contact, be copied to create a new contact, selected to be viewed/edited, copied, have permissions set or be deleted:
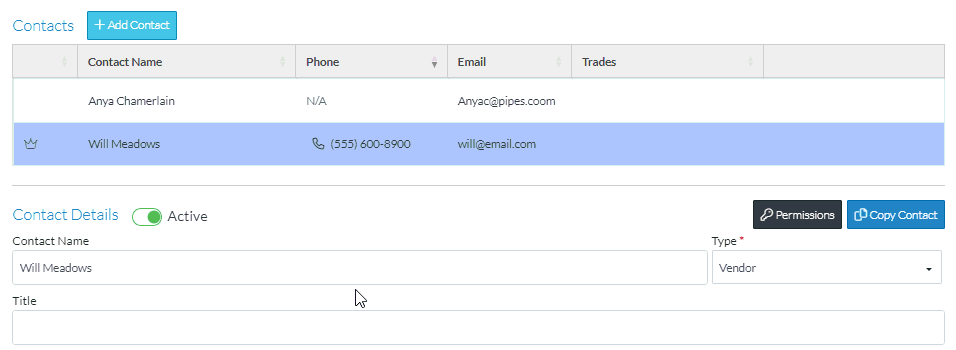
- To set the Contact as the Primary contact, hover on the contact line and select the Primary Contact Button.
- To update the Contact,
- If the Contact row is already selected, (already blue) just edit the contact information displayed in the Contact Details. See View/Add/Edit Contact - Contacts Details
- If it is not already selected (the row is white),
- Double click on the row to select it
- OR hover on the primary contact line and select the Edit Button
 It will become selected (highlighted blue) and the Primary contact information displayed in the Contact Details. See View/Add/Edit Contact - Contacts Details
It will become selected (highlighted blue) and the Primary contact information displayed in the Contact Details. See View/Add/Edit Contact - Contacts Details
- To copy the Contact to a new Contact, hover on the contact line and select the Copy Button
 When a Contact is copied, all information is copied except the contact name.
When a Contact is copied, all information is copied except the contact name. - To set Permissions for the Contact, hover on the contact line and select the Permissions Button

To delete the Contact, right click on the Contact row and select Edit from the Context Sensitive menu.
OR hover on the contact line and select the Delete Button
Note* If there is only one Contact entered for the Company, they are automatically set as the Primary Contact. There can only be one Primary Contact.
