Add Participants from Address Book - View
Suggested Prior Reading
Add Participants from Address Book
View Options
The list of Contacts can have different views applied to change the way the information is grouped and displayed.
Trades by Company | This groups the Contacts, first by Trade (the lowest level of Trade Group assigned - see Groups/Trades - Overview) then by Company, then each individual Contact in the Company. Then those individual contacts can be expanded out to view all the Trades that they belong to (if they belong to more than one). In some cases, individuals may not be assigned to a trade. For example, if they were Quick Added with just the email entered. In those cases, there will be a NO GROUP section and those with no Trade set will display in this section. In this view, there are four different levels: Trades -> Company -> Individual Contacts - This is the lowest level of Trade Group (see Groups/Trades - Overview When this view is applied it displays all the Trades in a collapsed view. Each Trade can be expanded to display the the Companies (and so on to the lowest level of detail). |
Trades by Contact | This groups the Contacts, first by top level Trade, then any next level Trades (see Groups/Trades - Overview), then by individual Contact in the Company. Then those individual contacts can be expanded out to view all the Trades that they belong to (if they belong to more than one). There may also be a NO GROUP section here if individual contacts weren't assigned to a Trade. In this view, there are different levels (depending on the number of Trade Groups): Trade Top Level -> Trade Level 2 (if used) -> Trade Level 3 (if used) -> Individual Contacts -> List of Trades individual contacts have When this view is applied it displays all the Trades in a collapsed view. Each Trade can be expanded to display the Contacts below it (and so on to the lowest level of detail). If a Contact is assigned to a Company, the Company name is also displayed on the Contact row (and that column can be sorted on, searched etc.) |
Companies | This groups the bid participants by Company, then lists the individual contacts within the Company. Then those individual contacts can be expanded out to view all the Trades that they belong to (if they belong to more than one). In this view, there are three different levels: Company -> Individual Contacts -> List of Trades individual contacts have If a Contact is assigned to Trades, the Trades are displayed on both the Company and Contact Row (and that column can be sorted on, searched etc.) but they can also be viewed by expanding out the Contact row. The Company may be blank if an individual contact(s) have not been assigned to Companies. When this view is applied it displays all the Companies in a collapsed view. Each Company can be expanded to display the Contacts below it (and so on to the lowest level of detail). Note* If a Trade filter has been applied, it will display a Company if at least one Contact has that Trade. The Company row reflects the number of Contacts with that Trade, however, if the Company is expanded out, it will list all the Contacts for the Company (not just the Contacts with that Trade). This is for informational purposes. If the Company is selected, it only selects the Contacts that have that trade (i.e. only that one Contact will have a check mark, however, the other Contacts without that Trade can be manually selected). |
Contacts | This lists the individual contacts then lists the Trades that Contact is assigned to. Then those individual contacts can be expanded out to view all the Trades that they belong to (if they belong to more than one). In this view, there are two different levels: Individual Contacts -> List of Trades It is possible the Contact name is blank and only an email is entered. When this view is applied it displays all the Contacts in a collapsed view. Each Contact can be expanded to display the Contact Trades below it (and so on to the lowest level of detail). |
To change the View
- Click in the View drop down. See Add Participants from Address Book for more information on the layout of this form.
- Select the View to apply.
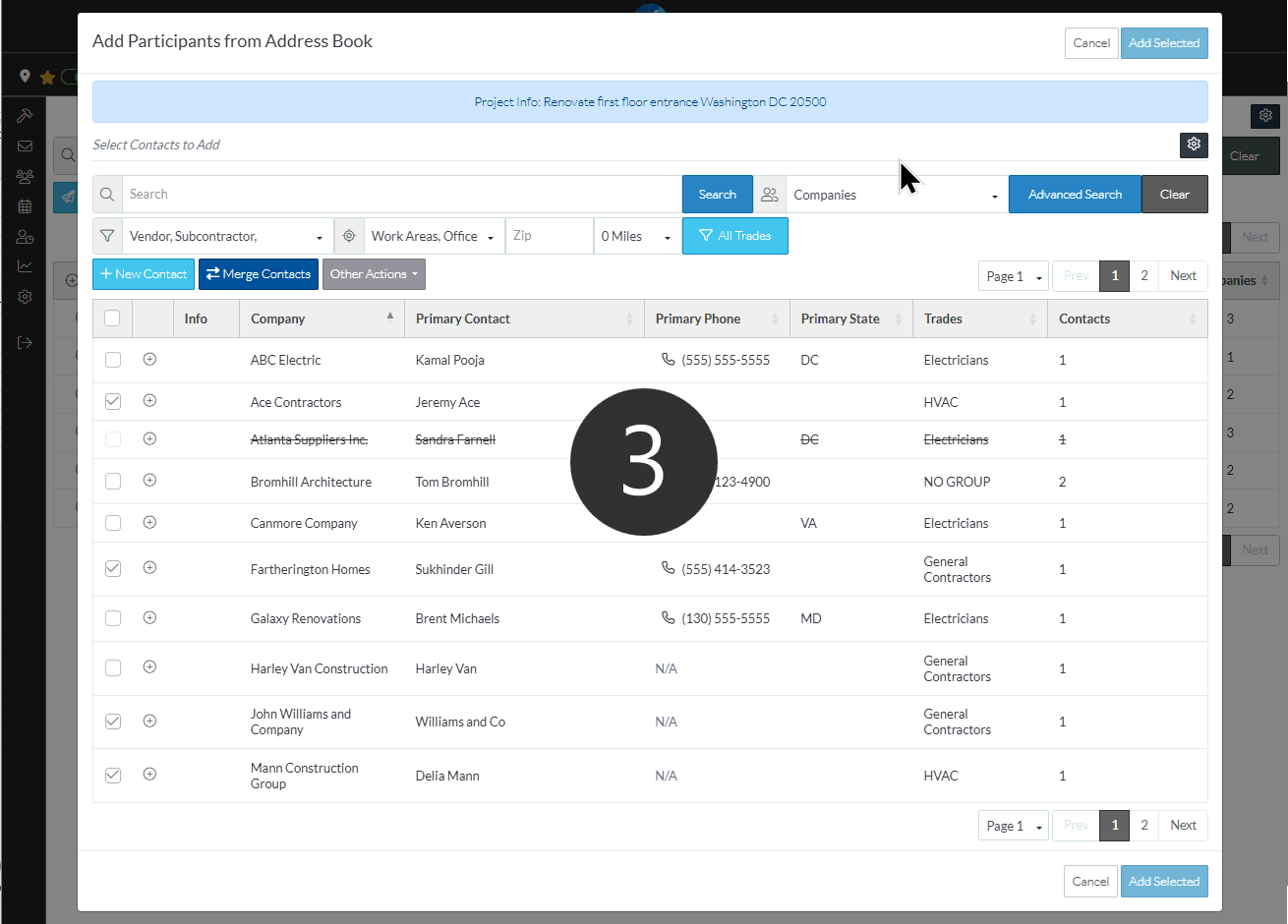
More Information
To search for Contacts or set filters to narrow the list of contacts, see Add Participants from Address Book - Search and Filter.
To expand and collapse rows to see additional information according to the View set, see Contacts List – Groups.
Use the Page Navigation buttons to view more Contacts.
Next Steps
Once the Contacts are displayed, they can then be selected to add to the list. See Add Participants from Address Book - Select Contacts.
