Trades Filter - All Trades
Suggested Prior Reading
Select (or Unselect) All Trades
All the Trades displayed can be automatically selected (or un-selected). Note* If a Trade was searched for or the Selected, Un-Selected filter was applied, then only those Trades that are displayed are selected.
To Select All Trades
- Click on the Select All checkbox. Note* It has to be black and white (not selected).
All Trades displayed will have the selection box filled in blue.
All Trades, including sub-Trades that are not visible will be selected.
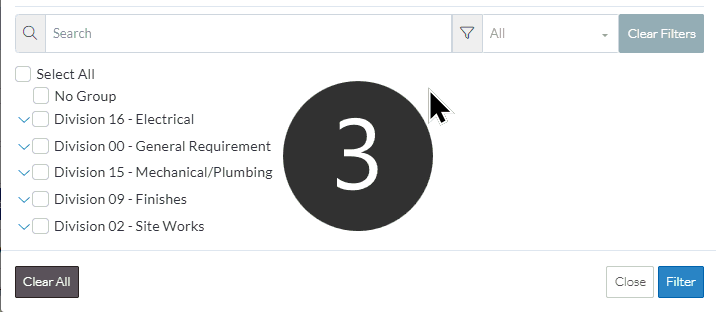
Alternatively,
- Click on the Clear All button. This removes the filter entirely. The Boxes won't be checked because no filter is applied at all.
To Un-Select All Trades
- Click on the Select All checkbox. Note* It has to be filled in blue (selected).
All Trades displayed will be unselected i.e. black and white
All Trades, including sub-Trades that are not visible will be un-selected.
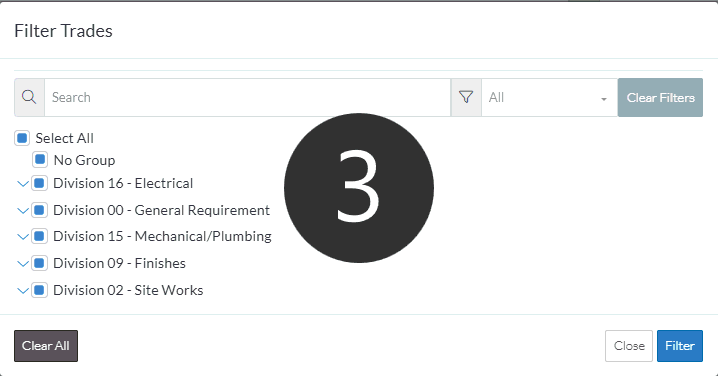
More Information
- To view Sub-Level Trade Groups, see Expand/Collapse Trade Groups.
- Select (or un-select) individual Trades. See Individual Trades.
- Narrow this list of Trades by searching for Trades. See Search for a Trade.
- Narrow the list by displaying only those Trades already Selected or Un-Selected. See Selected/Unselected.
Next Steps
- Click the Filter button
 to apply the change. The Filter form is closed and the Contacts list is updated to match the Trades filter applied.
to apply the change. The Filter form is closed and the Contacts list is updated to match the Trades filter applied.
OR
Click the Close button  to close the form without applying the Trade Filter.
to close the form without applying the Trade Filter.
