Inspections - Add/Edit/View - Add People
Suggested Prior Reading
Inspections - Add/Edit/View - People
Add People
People can be added to Inspections as Assignees, Points of Contacts or people that information is distributed to.
This contains help on how to Add People.
Add People
- Access the Inspections - Add/Edit/View form, see Inspections - Add/Edit/View.
If no contacts have been added in a section, it will indicate "No Contacts Selected", otherwise the Contacts are listed. There may be more than one Contact in each section.

- Click on the Select Project Contacts
 button next to the type label to add People for
button next to the type label to add People for
The Select Project Contacts form appears. It displays all the Project Contacts that have not yet been added.
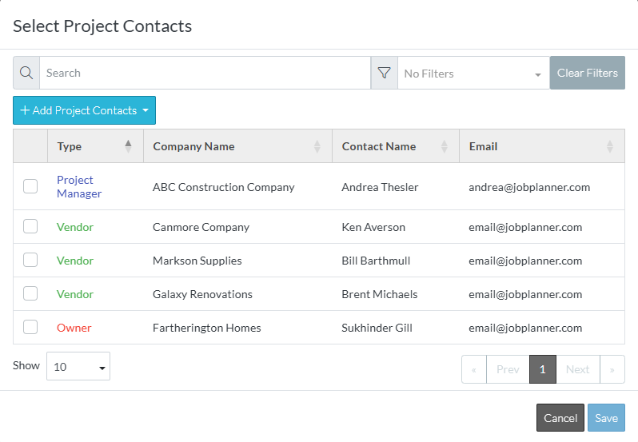
- Select the Project Contacts to add by clicking on the select box in the first column.
See Select Project Contacts for more information on searching, filtering, sorting columns and navigating the contacts list and selecting contacts.
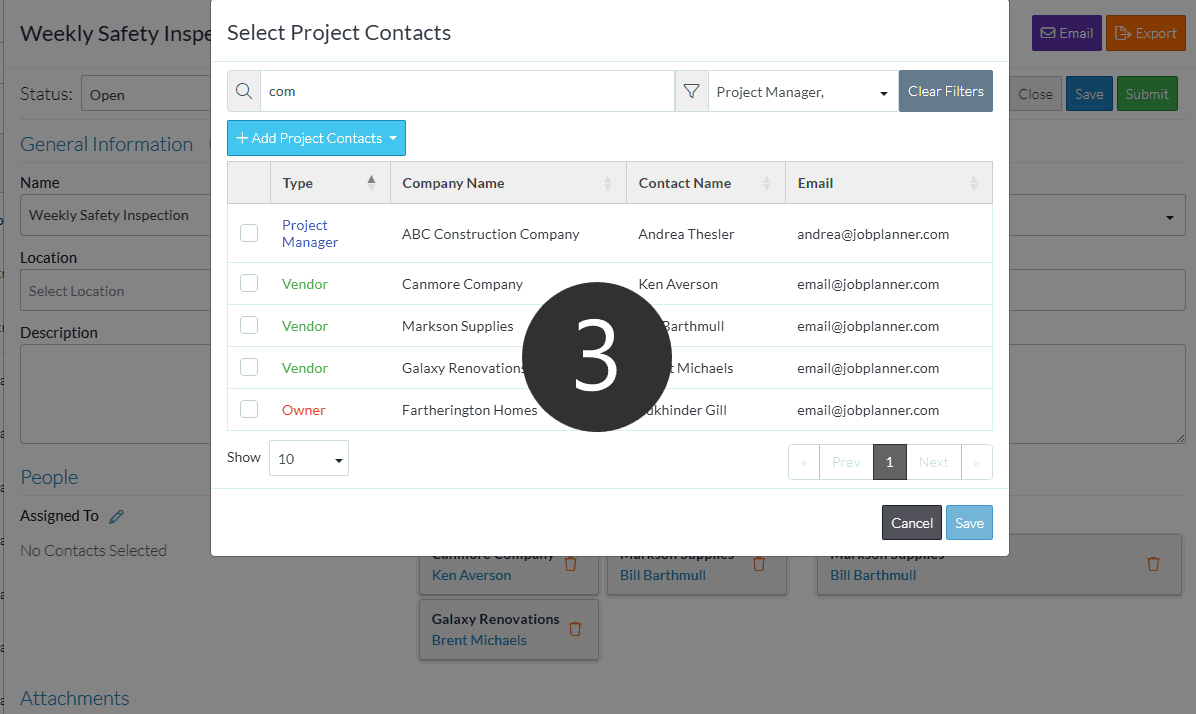
- Click the Save
 button.
button.
More Information
To update information about the project contact, see Inspections - Edit Project Contact Information.
To remove People from the Inspection, see Inspections - Add/Edit/View - Remove People
Next Steps
Add, edit or view General Information, see Inspections - View/Add/Edit - General Information
Add, remove or view Attachments, see Inspections - Add/Edit/View - Attachments
Fill out the Inspection Items with the outcomes of the Inspection, Inspections - Add/Edit/View - Inspection Items
