Select Project Contacts
Suggested Prior Reading
Inspections - Add/Edit/View - Add People
Inspections - View/Edit - Email
Inspections Schedules - Add People
Contracts - Add/Edit/View - General Information
Select Project Contacts
This form can be invoked from different places to search and select Contacts from the list of Project Contacts. See above.
The Select Project Contacts form displays all the Project Contacts that have not yet been added or selected.
Note* There may be additional descriptive text underneath the form title depending on where it was invoked from so it may appear slightly different than below.
The following is explained in this help:
Search, Filter and Navigate the List
- Search for a Project Contact
- Filter by Types of Users
- Navigate the list
Select Project Contacts to Add
- One Contact
- Multiple Contacts
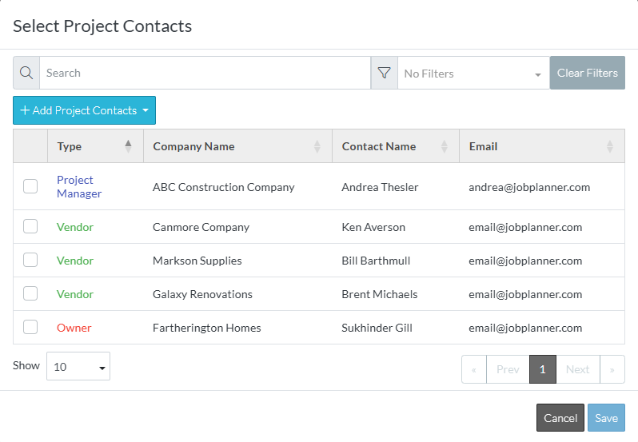
To Search for a Project Contact
- To narrow the list of Contacts by searching, in the Search bar at the top of the form, type the text to search for.
As letters, numbers or characters are typed the Project Contacts List automatically updates to display only those Project Contacts that match what is typed.- To erase search text and remove the search criteria, highlight the search text and hit delete or click in the search bar and hit backspace to remove letters OR Click the Clear Filters button to remove the search criteria and all filters set.
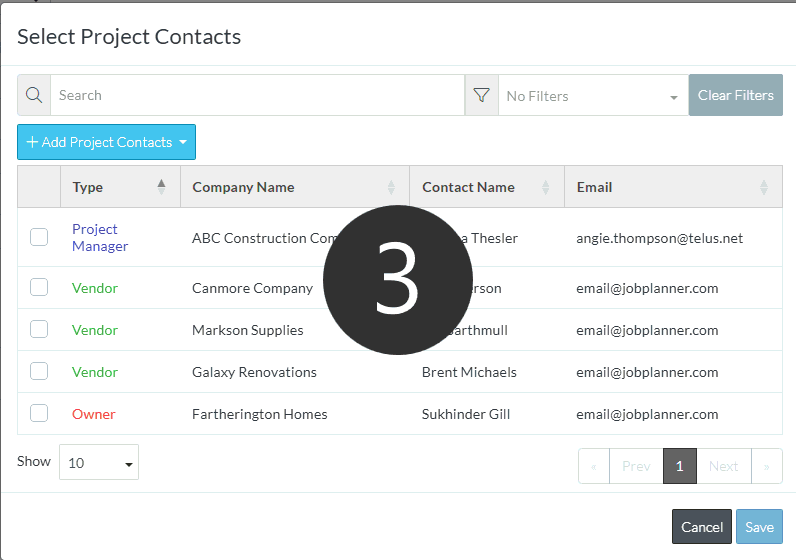
To Filter by Types of Users
- To filter by types of users; either users within the company such as Project Manager, Superintendent or Estimator and/or external users such as Vendors, Subcontractors, Architects or Owner (Note* Types of users are setup by System Administrators so this list and the screen prints may vary for each Organization).
- Click in the drop down. Note* this will say No Filters in light grey text if not filters are applied. The filter options appear.
- Click on the filter option to apply. A checkmark appears next to the selection. The drop down list remains displayed. The Project Contacts list is automatically updated to reflect the selection.
- To add more than one filter option, click on additional filter options. Each will have a check mark appear next to it.
- Click on a Filter Option again to remove the check mark (if required) or to reset the filter back to none, ensure all check marks are removed OR click the Clear Filters button to remove all filters and search criteria entered.
- When the selections are complete, click anywhere outside of the drop down to exit the drop down list.
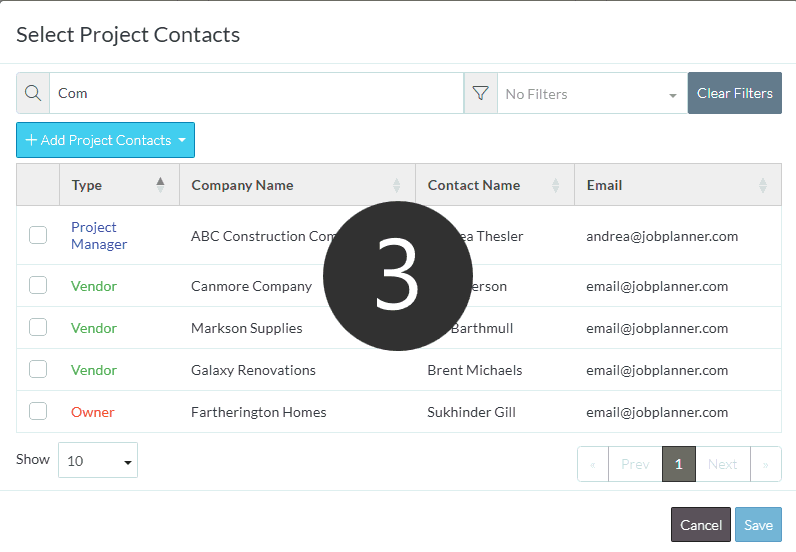
Navigate the list
The page navigation options appear at the bottom of the form on the right. If there are a larger number of Project Contacts (more than the number of Rows set to display per page), use the Page drop down, Prev, Next, and Page number buttons to toggle the information. See Page Navigation for more information.
To change the number of rows to display:
- Click in the Show drop down at the bottom left of the form.
- Select the Number of rows to display
The display is updated to reflect the new value. This setting is only saved for this session of the form. The next time the form is opened it will revert to the default of 10.
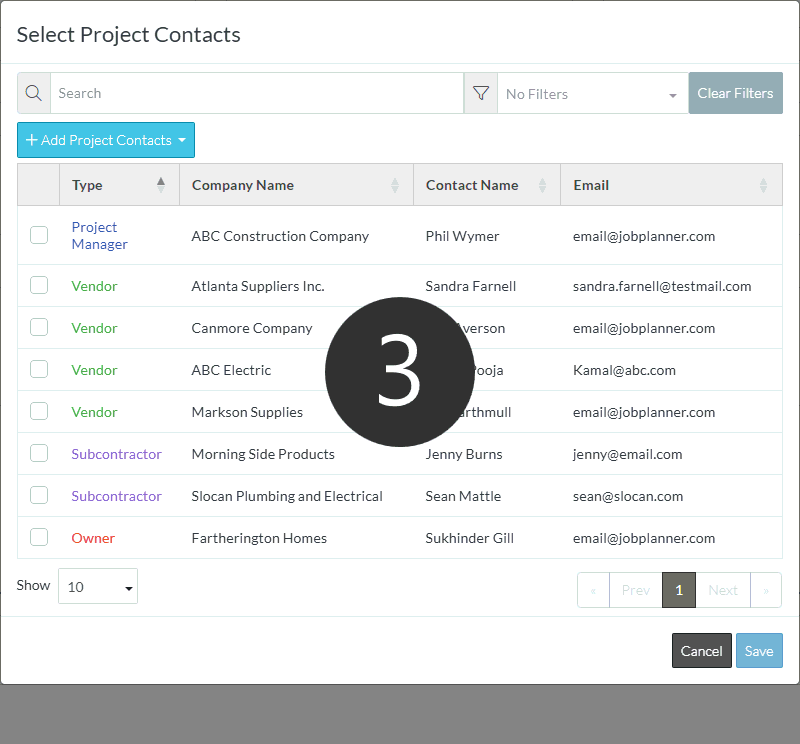
Select Project Contacts to Add
- Click on the select box in the first column of the Project Contact to add. It will be filled in blue to indicate it has been selected.
- To Unselect a Project Contact, click on the select box again (it will revert to black and white).
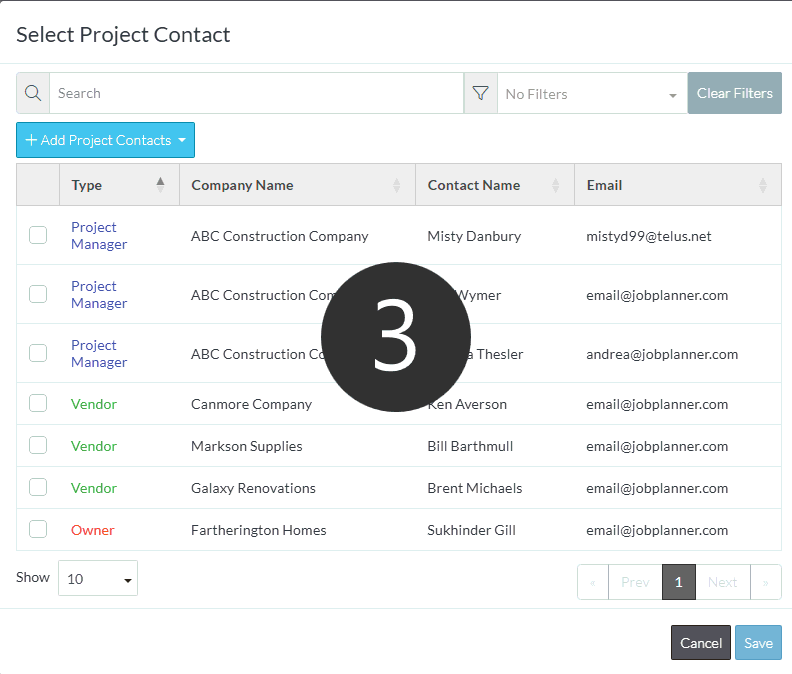
One Contact can be selected
- Depending on where this is invoked from, only one Contact may be able to be selected (such as the Inspection Point of Contact or the Client for a Contract). In this case clicking on the select box for different Contacts switches the selection.
- It can still be unselected by clicking on the select box.
- Click the Save
 button to add those Project Contacts.
button to add those Project Contacts.
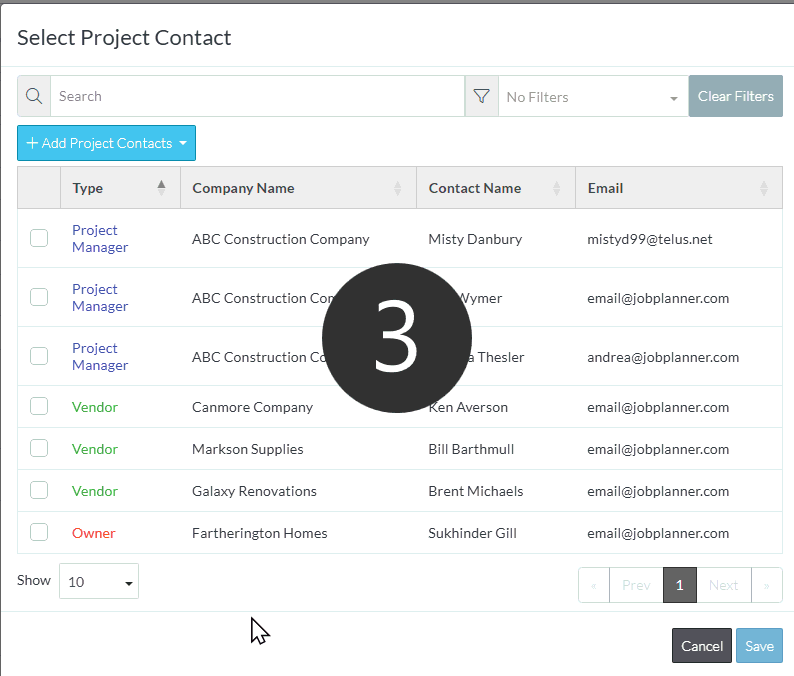
Multiple Contacts can be selected
In other cases, multiple contacts can be selected.
- Click on the select box in the first column of each Project Contact to add.
- To Unselect a Project Contact, click on the select box again.
- Click the Save
 button to add those Project Contacts.
button to add those Project Contacts.
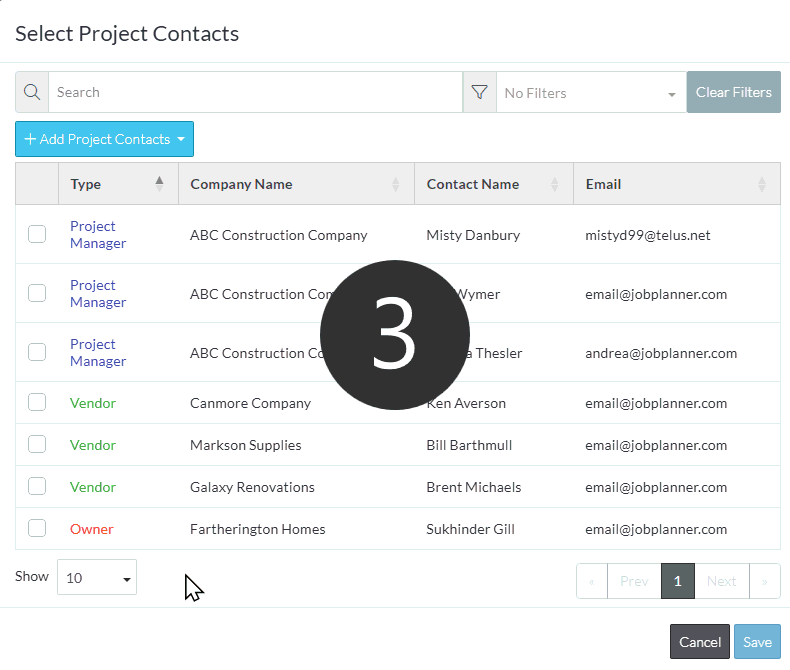
Next Steps
If Adding People to the Inspection, see Inspections - Add/Edit/View - Add People
OR
If sending the Inspection to Project Contacts, see Inspections - View/Edit - Email
OR
If Setting up the Clients or Architects for a Contract, see Contracts - Add/Edit/View - General Information.
