Inspections - Inspection Items - Responses
Suggested Prior Reading
Inspections - Inspection Items
Types of Inspection Outcomes/Responses
When creating an Inspection form, a checklist of items to be inspected is part of that form.
Inspectors will then do the Inspection and record an outcome of the Inspection. Outcomes can be in different types of formats:
- Pass/Fail
- Yes/No
- Date
- Number
- Text
- Signature
These are called the Response Types and each Inspection will have a Response Type assigned that will designate what kind of data to capture for that Inspection outcome.
There is also an option to setup Custom Response Types.
All Response Types have an N/A box. This can be checked if this Inspection Item is not applicable for this Inspection.
The following explains how to record an outcome and all the examples of the different built-in Inspection Response Types.
Note* All items in a section can be set to N/A if the entire or most of the section is not applicable. See Inspections - Inspection Items - All N/A for more information.
To Record the Outcome of an Inspection
- On the Inspections - View/Edit form, in the Inspection Items, navigate to the Inspection Item that was inspected and needs to have the outcome recorded. See Inspections - Inspection Items - Collapsing and Expanding for more information on navigating the form.
- Record the outcome based on the Response Type (see below).
- Repeat as required for each item inspected.
- Click the Save
 button when all the changes have been made.
button when all the changes have been made.
OR
Click the Close button to not make the changes.
button to not make the changes.
OR
If editing an Inspection, the Inspection can be deleted directly from this form, click the Delete button.
button.
Response Types
Pass/Fail
The Pass/Fail Response Type has three options on a selection bar: Pass/Fail/NA. Each option will be gray and white if it is not selected. It will change color when selected.
Click on the Inspection Outcome for this Inspection Item; Pass or Fail or N/A if it is not applicable. The selected option will turn the associated color: Pass (green), Fail (red), N/A (gray). If an option is selected, but then another option is selected, it will revert to gray and white.
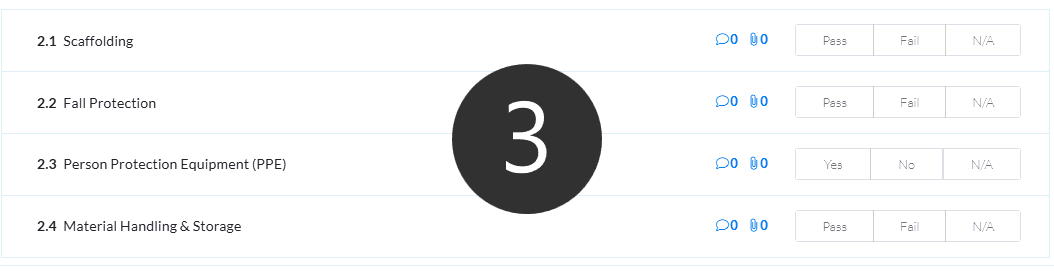
Yes/No
The Yes/No Response Type has three options on a selection bar: Yes/No/NA. Each option will be gray and white if it is not selected. It will change color when selected.
Click on the Inspection Outcome for this Inspection Item; Yes or No or N/A if it is not applicable. The selected option will turn the associated color: Yes (green), No (Red), N/A (gray). If an option is selected, but then another option is selected, it will revert to gray and white.
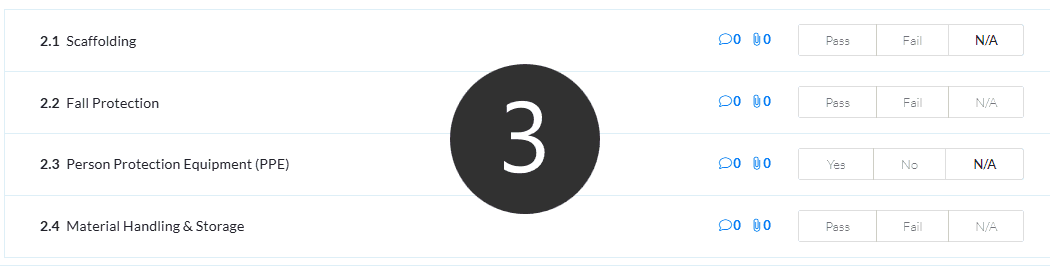
Date
Click in the Date field and type in the date
OR
Click in the Date field to bring up a calendar to select the date from the calendar. It will be populated in the field but can be changed.
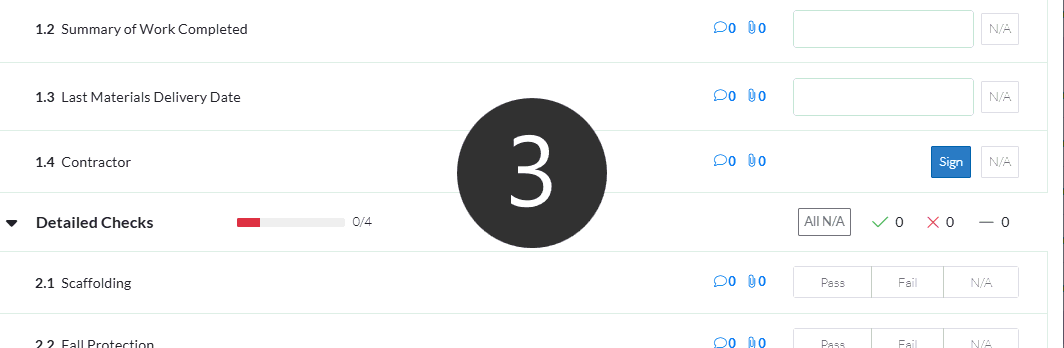
For more information about navigating the calendar, see Entering Dates.
Number
Click in the Number field and type the number. Integers can be typed in

Text
Click in the Date field and type in the text. It is recommended to not enter too much detail. There is not the ability to enter line returns. It is a one line set of text.
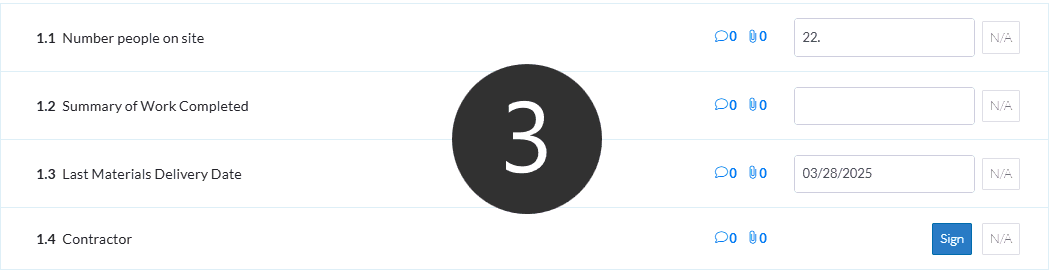
Signature
To enter a signature:
- Click the Sign button. The Sign form appears.
- Write your Signature
- To Erase and start again, click the Erase button
- When finished, click Submit
The Sign button changes to a Signed button.
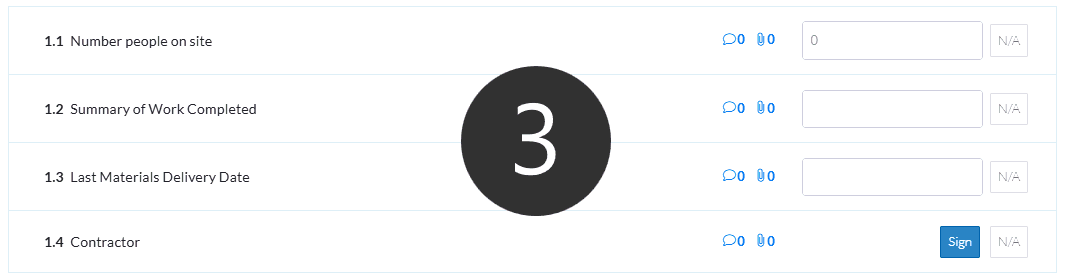
- To view the Signature (or Erase it and write it again), click the Signed button
Next Steps
Expand or collapse sections on the Inspection Items for easier navigation, see Inspections - Inspection Items - Collapsing and Expanding.
Enter comments for the Inspection Item, see Inspections - Inspection Items - Comments.
Add and Manage Attachments for the Inspection Item, see Inspections - Inspection Items - Attachments.
View the Status of progression and track outcomes of an Inspection, see Inspections - Inspection Items - Progression Tracking and Outcomes.
