View/Add/Edit Contacts (and Companies) - Trades
Suggested Prior Reading
Contacts – Accessing the list of Contacts
View or Edit an Existing Contact
View/Add/Edit Contact - Form Layout
View/Add/Edit Contacts - Company Details
View/Add/Edit Contacts - Contacts (List)
View/Add/Edit Contacts - Contact Details
View/Add/Edit Contacts - User Details
Trades Overview
This section is used to assign the Contact to the Trade or type of work they do. This is used for easy selecting of Contacts when sending invitations to bid as well as sending other types of messages.
Trades are maintained in the Settings by the Administrator. See Groups/Trades - Overview for more information. Once a Trade has been setup, a Contact can be assigned to that Trade.
Each Contact for a Company can be assigned one or more Trades (either the same Trades or different Trades than any other Contacts).
All the Trades for all the Contacts will be automatically displayed at the Company level, so that it is easily visible on what services and skills the Company provides:
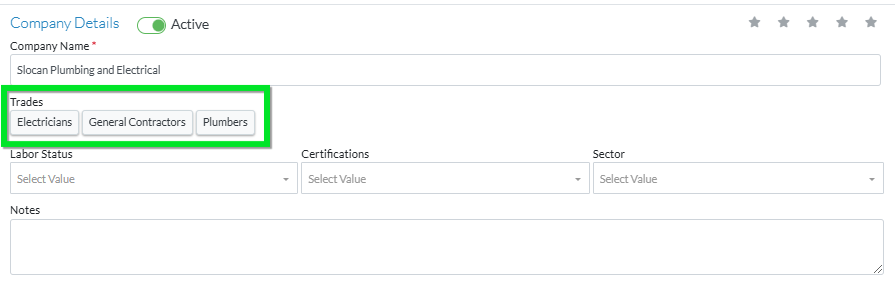
When adding Bid Participants and selecting Bid Participants to send messages to, the Contacts can be filtered by Trades. That makes it easy to send out invitation to bids for certain types of work.
To add a Trade
- Ensure the View/Add/Edit Contact form is displayed. See Add a Contact or View or Edit an Existing Contact
- Click on the grey Trades bar to expand it out. (it is nearer to the bottom of the form after the contacts). The list of trades will be displayed. How they are displayed depends on the number of Group Levels. See Groups/Trades - Overview. The following is an example of one Group Level.
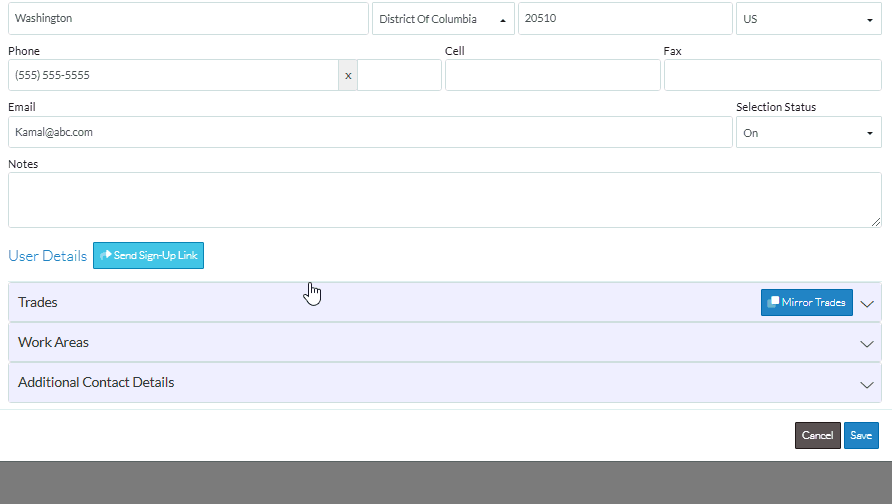
- In the Trades search bar, type in the Trade name. As the letters are type, the list of trades is narrowed to display those matching the entry
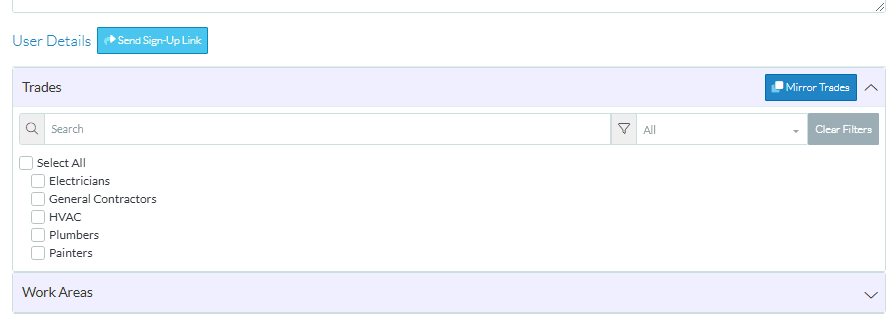
- Click on Select All to select all the Trades listed or click on individual Trades to select them individually (to unselect, just click on the option again)
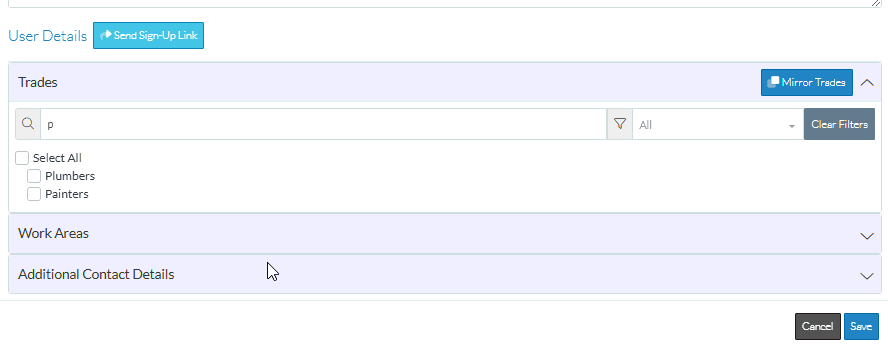
- Click the Clear Filter button to remove any search entries and display the full list (then select or deselect the applicable trades as applicable).
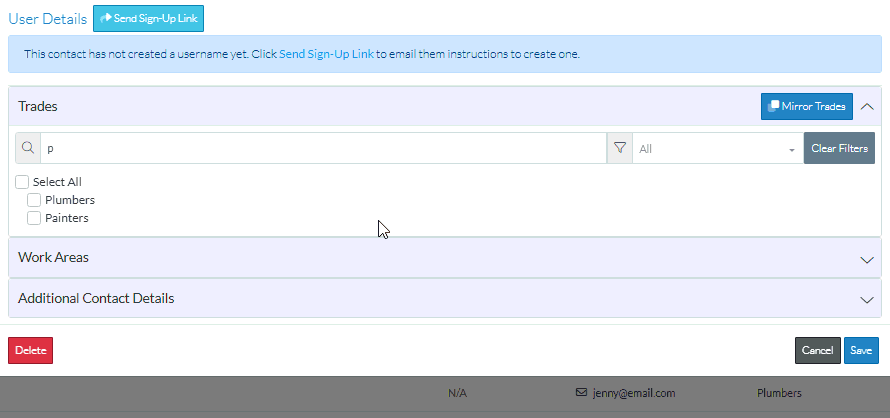
- When the Trades have been selected (one or as many as are applicable) click Save.
