Contacts List – Groups - Additional Levels
Suggested Prior Reading
Additional Group Levels Expanded Out
When the View is changed, by default only the top level group in that view is displayed so there is only one title bar and the group level rows below that. See Contacts List – Groups - Top Level.
However, once levels start to be expanded, there will be multiple title bars and different group level rows. See Contacts List – Groups - Expanding and Collapsing and Contacts List – Row Types.
The following is an example of the View Option set to Trades by Company, with the hierarchy of Trades set to not display (only the lowest level of Trade Groups is set to display). The Plumbers Trade is expanded out to show all the Companies that are in this Trade:
It is easier to identify an expanded group because there will be a gray title bar below the row that is expanded.
To differentiate between the end of an expanded group level and the higher level group rows, look for a change in the columns of information (as there won't be a grey title bar).
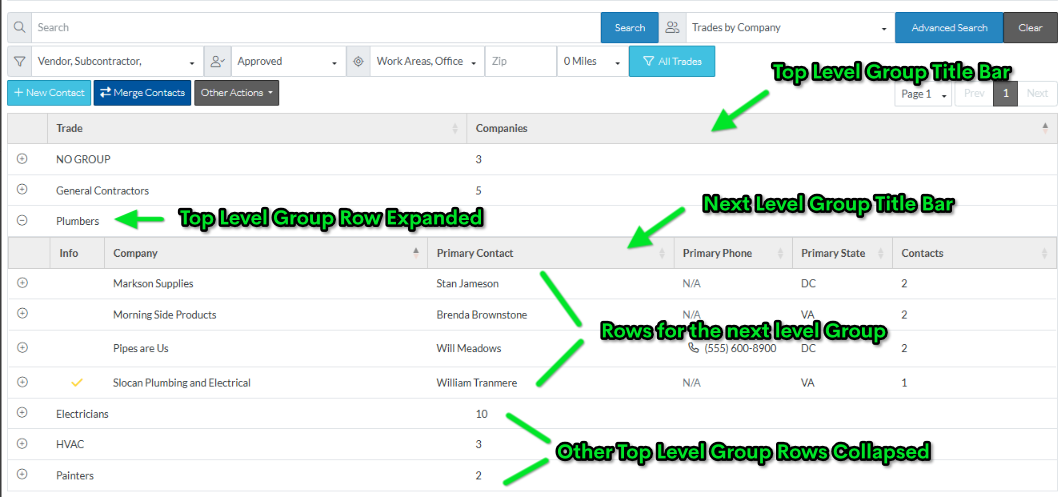
So for the above, there are four Companies listed for the Plumbers trade. After the fourth company, the columns change to go back to displaying the top level group columns (i.e. the lowest level Trades) and the columns match the top level title bar.
All Additional Group Levels Expanded Out
The View and the settings for the View will dictate how many levels there are in the hierarchy.
The following is the above example, with one Company expanded out to show the Contacts for that Company.
- The top level group is Trades.
- The Trade row, Plumbers is expanded out to show the Companies in that Trade
- The Company row, Morning Side Products is expanded out to show the Contacts in that Company (there are two Contacts in this example)
For navigation, it is suggested to limit the expansion of rows (collapse and expand as needed), search or filter the information or even change the View Option for a different way to navigate.
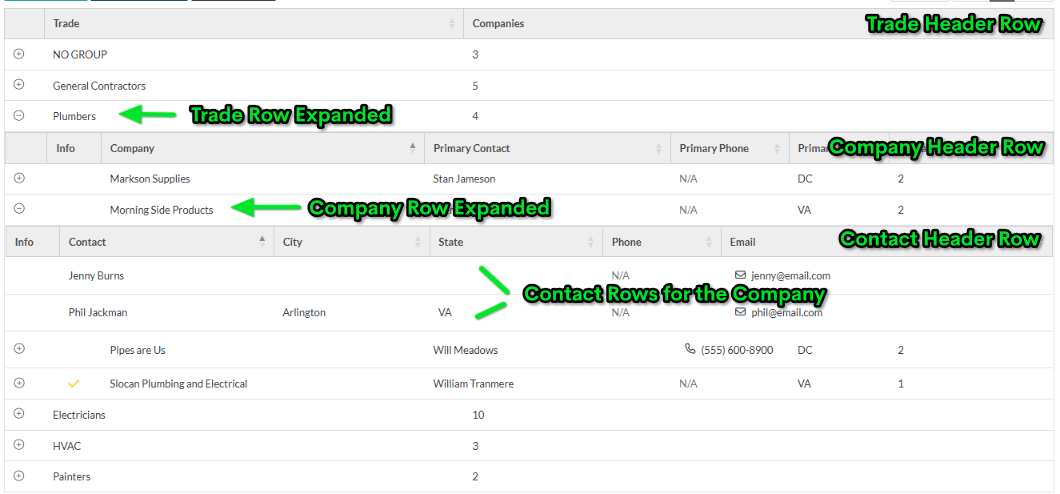
Note* A Contact row type can usually be identified by having the "Contact" column in it.
Show all Trade Levels
In the Address Book Settings, a view that has Trades can be set to show the hierarchy of Trades or just the lowest level Trade that is assigned to the Contact. The above examples were showing just the lowest level of Trade.
If the hierarchy of Trades is set to display, there will be additional group levels to expand out:
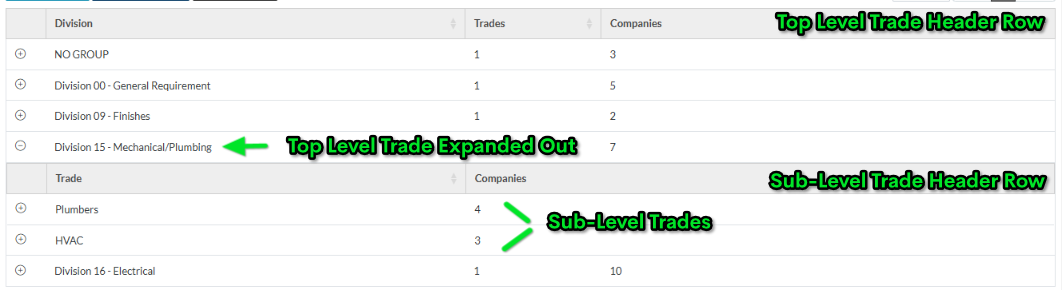
The sub-level trade rows can then be expanded out to show the next level group as outlined above.
More Information
Contacts List – Groups - Top Level
Contacts List – Groups - Expanding and Collapsing
See also
To see all the ways to navigate the list:
See Contacts List - Navigation
OR
See Bidding Messaging List - Navigation.
Next Steps
- For viewing and managing the Global list of Contacts, see Contacts - Overview.
- When adding contacts to projects from the address book. See Add Project Contacts From Address Book.
- When adding Bidding Participants to the Bidding Messaging List via a Detailed search of all the Contacts, see Bidding Participant - Add From Address Book - via Detailed Search.
