Modify Project Message - Message Details
Suggested Prior Reading
Modify the information on the Project Message Form
The following is a description of the all the information that can be set for the project messages. Update the information as appropriate to modify the project message.
Quick Add (optional) | This is where the email of a Contact to send the message to can quickly be entered. Use this to add a Contact not already selected on the Bid Participant List. Use of this field is also a quick way to send a message (without having to maintain Bid Participants) Note* This contact will be automatically added to the Bid Participant List as a Contact with an email only (with no name or Company or any other information but that can be added later on). |
Reply To | This is the contact for this message. The default selection is "Default". When a system email is sent, it is by default, sent from an email address that does not have a mailbox (so if the Bidding Participant clicked reply, the email would not be delivered as it is to an email used for sending only). This can be changed by clicking on the Reply To drop down. The Direct Project Contacts are listed. (See Project Contacts - Overview for more information). Click on one of the Project Contacts to change the Reply To to that Users email. Note 1* There are other options that can be set for the "Default" such as setting the Default to be the person sending the email or the main Project Contact (1) or it can be a chosen static email address. Contact JobPlanner for more information. Note 2* - In the body of the email text, by default, it displays the "Estimator" and lists the main Project Contact (1). This can be modified by changing the email template. Contact JobPlanner for more information. |
Subject | This is where the Subject line of the email is set. This is automatically populated according to what the Message Type is set to. For example, if the Message Type is changed the Subject Line will change to reflect that. However, the Subject Line can be edited as required. (Set the message type first, then change the subject line, as changing the Message Types overwrites whatever is entered in the Subject line). The Subject has a variable element [Sender.Company]. This is automatically populated from the Company Information dynamically when the email is sent. This Subject line is automatically displayed in the Preview Message section in the grey bar at the top of the preview box. 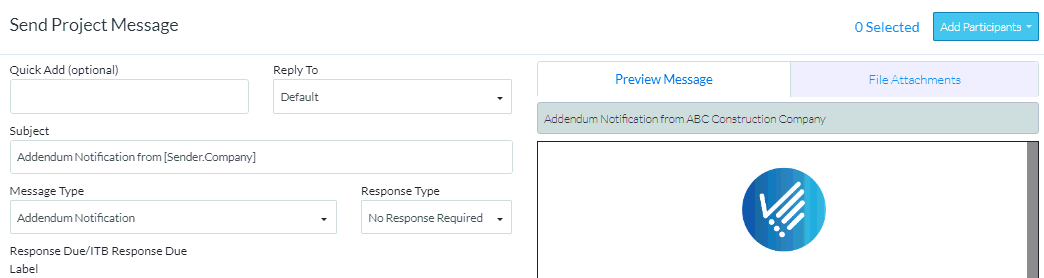 |
Message Type | There are four different Message types:
Each type of message has a default format, subject line and response type and message. Click in the drop down to change the Message Type. The Preview Message will be updated to show the type of message selected. 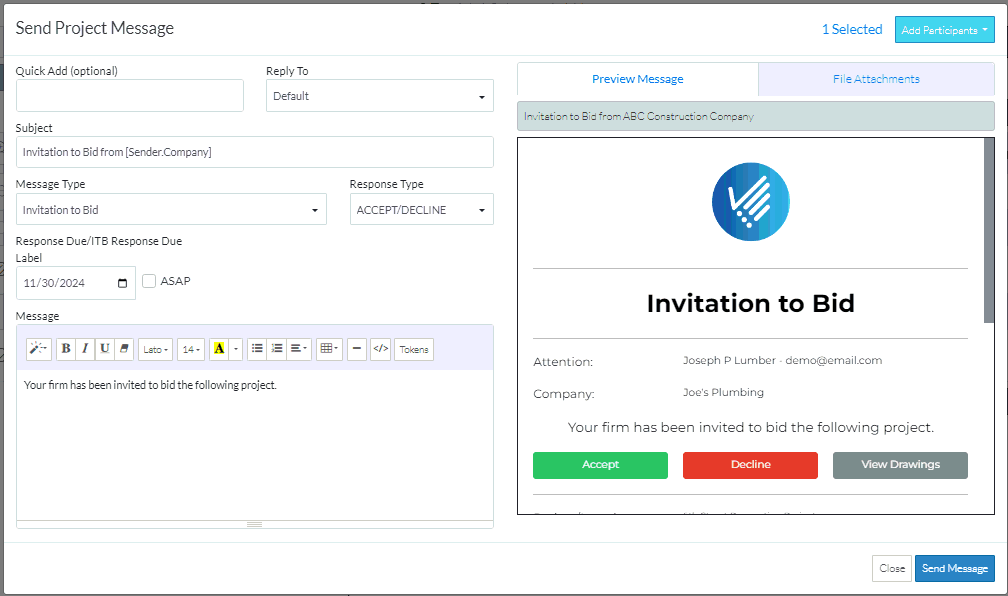 |
Response Type | This option is used when custom email templates are created and generic response type messages are required. Contact JobPlanner for more information on its use. |
Response Due/ITB Response Due Label and ASAP | This defaults to the date set on the Project Details form but can be changed if required.
OR
OR
The time to respond to the bid defaults to the Settings, Projects - Default Bid Due time. 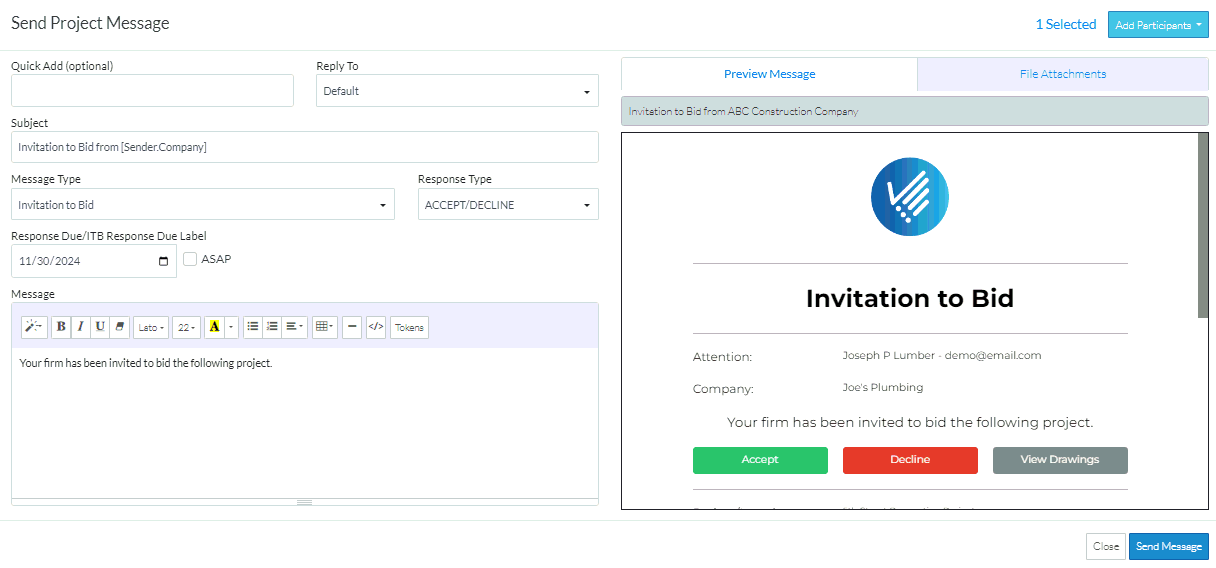 Note, changing the date or the ASAP option, does not automatically update the preview. It will however be updated in the actual email that is sent. |
Message | This is where the message in the email can be entered or updated. 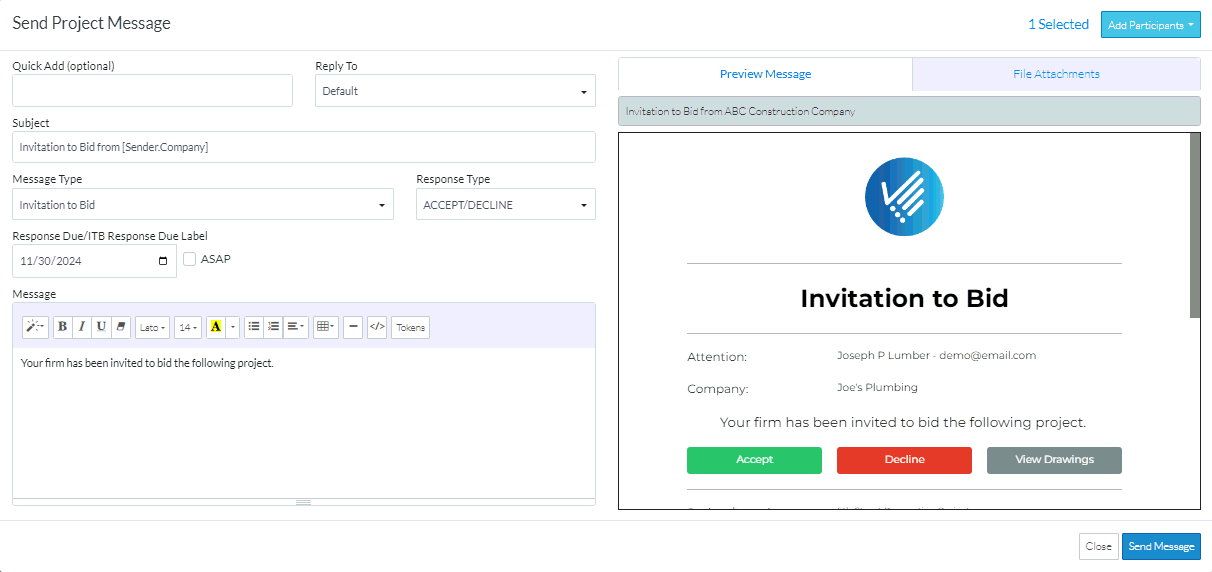 Note* The Token option on the Message menu option can be used to insert variables that will be automatically updated with the project or bid participant information. Hints* For Addendum type emails, it is recommended to include in the message what the addendums are such as new drawings etc. so the Bidding Participant will know how to access them. |
