Inspection Templates - Add Additional Sections
Suggested Prior Reading
Inspection Templates - View/Add/Edit - Inspection Items
Sections Overview
Sections are used to organize and order information on the Templates.
The Inspection Items portion on the template form appears differently depending on whether this is a new Inspection Template and no sections have been created or a section has already been created.
This help is for adding additional section(s) on the form after the first one is added (if the first one has not yet been added, see Inspection Templates - Add First Section).
There is also help to:
- Add a new Section at the end of the form
- Insert a new Section in the middle of the form.
Note* Sections, once created, can also be moved around on the form to organize the form and the order of the sections as required.
Add Additional Section(s)
Additional Sections can be added before or after Individual Items are added. As many Sections as required can be added.
- Determine where the section is to be added. The new Section row will be created directly below the Section, the Add Section function was invoked from.
- Click the + Add Section
 button.
button.
A row will be created with the next section number and a field to enter the Section Title appears.
- Enter the title of the section
The following is an example of adding additional Sections when no individual Inspection items have yet been entered.
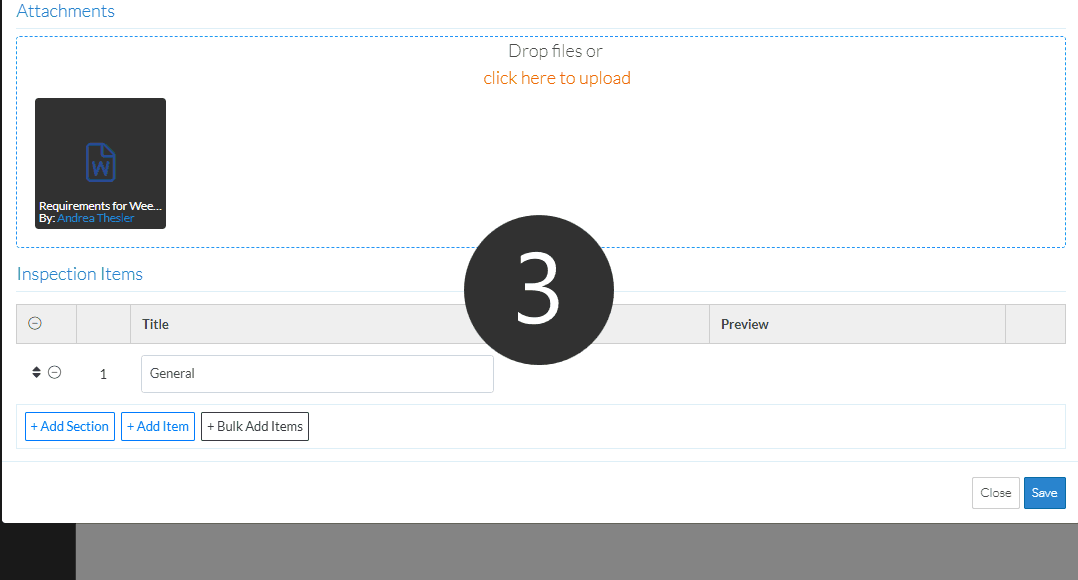
The following is an example of adding additional Sections when individual Inspection items are entered.
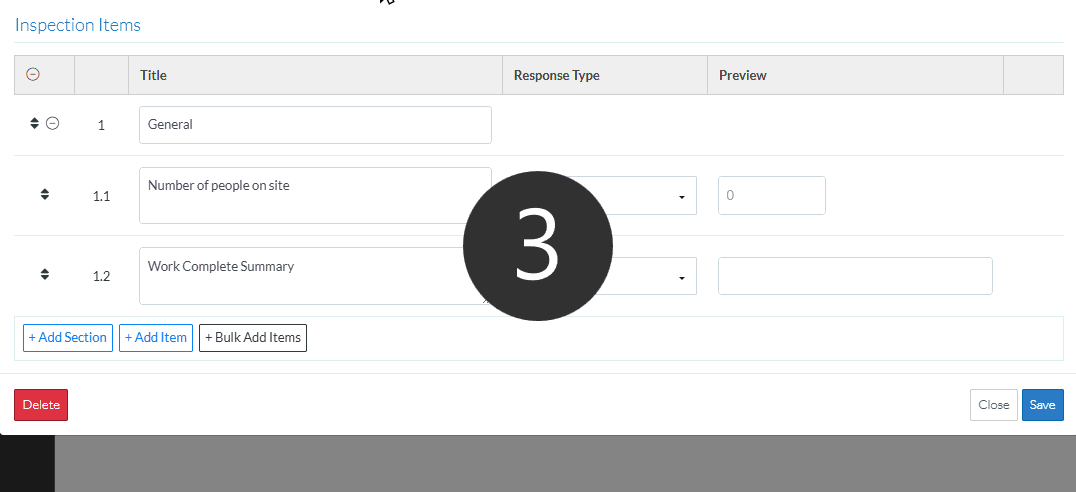
- Continue adding or editing Sections and/or Inspection Items, see More Information below.
OR
Click the Save button when all the changes have been made.
button when all the changes have been made.
OR
Click the Close button to not make the changes.
button to not make the changes.
OR
If editing the template, to delete the Template directly from this form, click the Delete button. (this does not appear on the Add form)
button. (this does not appear on the Add form)
To add a new Section at the end of the form:
- Scroll to the bottom of the form
- Click the last + Add Section
 button on the form.
button on the form. - Enter the title of the section
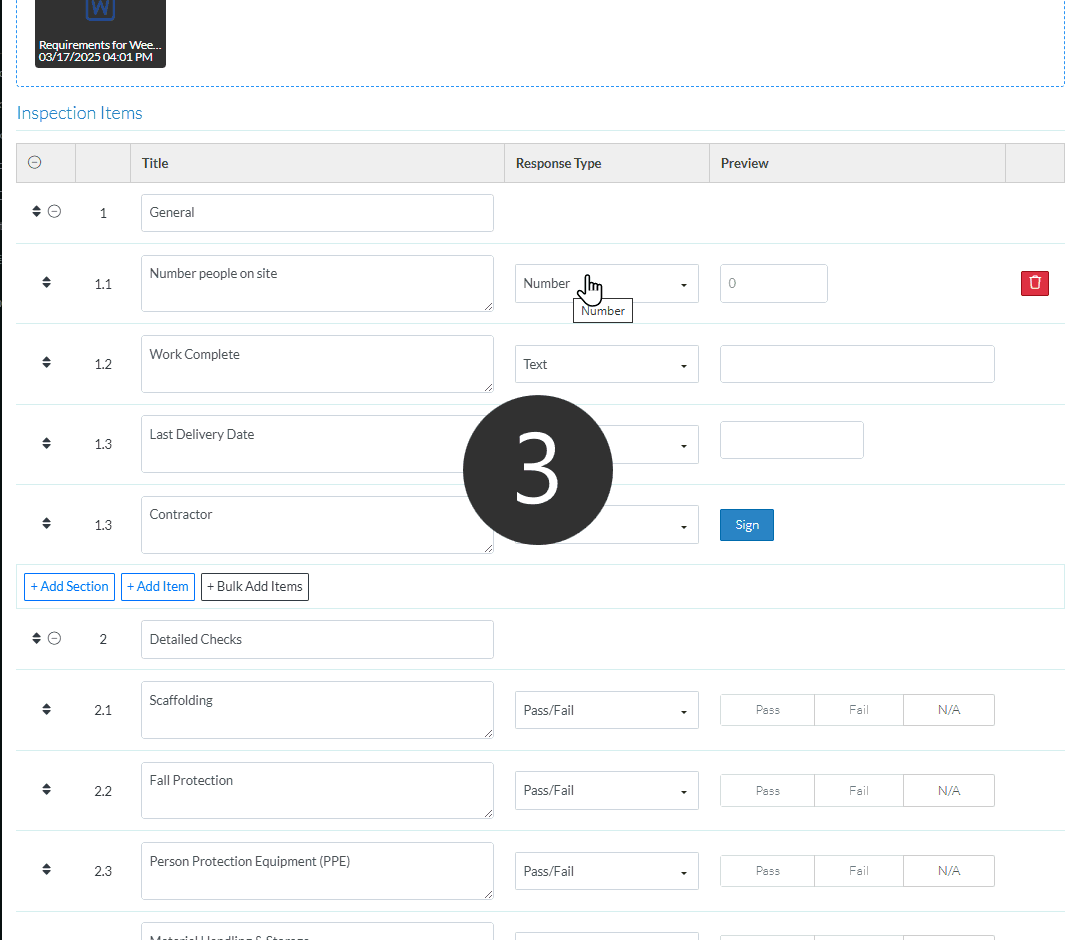
- Continue adding or editing Sections and/or Inspection Items, see More Information below.
OR
Click the Save button when all the changes have been made.
button when all the changes have been made.
OR
Click the Close button to not make the changes.
button to not make the changes.
OR
If editing the template, to delete the Template directly from this form, click the Delete button. (this does not appear on the Add form)
button. (this does not appear on the Add form)
To Insert a new Section in the middle of the form
Note* A new section can't be added as the first section. However sections can be moved after they are added.
Sections are added directly below the section where the Add Section button is invoked from.
- Scroll to the Section, that is just before the Section you want to add.
- Click the last + Add Section
 button on the form.
button on the form. - Enter the title of the next section
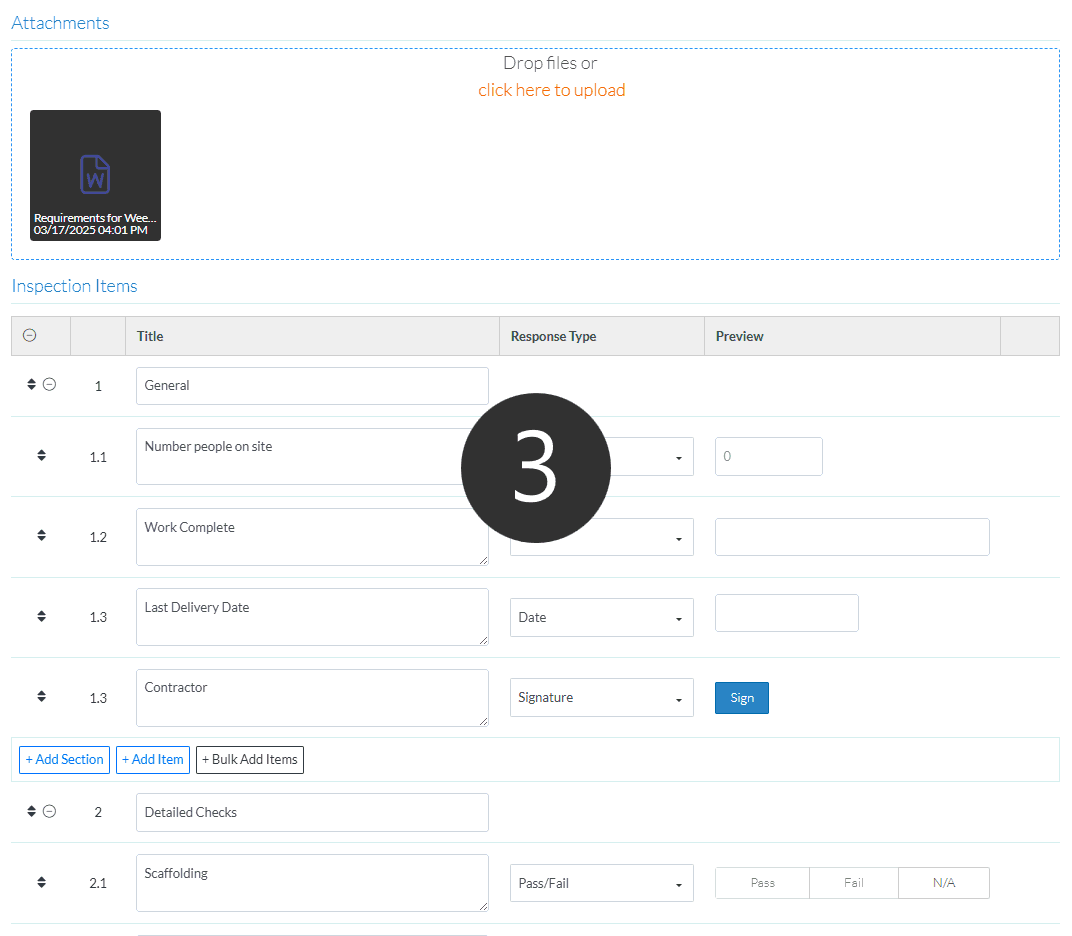
- Continue adding or editing Sections and/or Inspection Items, see More Information below.
OR
Click the Save button when all the changes have been made.
button when all the changes have been made.
OR
Click the Close button to not make the changes.
button to not make the changes.
OR
If editing the template, to delete the Template directly from this form, click the Delete button. (this does not appear on the Add form)
button. (this does not appear on the Add form)
More Information
Add individual Inspection Items in each Section, see Inspection Templates - Add Inspection Items.
Bulk Add Inspection Items, see Inspection Templates - Bulk Add Inspection Items
Expand or Collapse Sections, see Inspection Templates - Expand and Collapse Sections
Move Individual Items, see Inspection Templates - Move Inspection Items
Move Sections, see Inspection Templates - Move Sections
Edit Individual Items, see Inspection Templates - Edit Inspection Items
Edit Sections, see Inspection Templates - Edit Section
Delete Individual Inspection Items, see Inspection Templates - Delete Inspection Items
Delete Sections, see Inspection Templates - Delete Sections
Next Steps
Inspections - Overview (to add an Inspection to a project and to view and manage inspections).
