Inspection Templates - Bulk Add Inspection Items
Suggested Prior Reading
Inspection Templates - View/Add/Edit - Inspection Items
Bulk Add Items Overview
Inspection Items on the Inspection Items section of the template can be individually added or bulk added. To individual add items, see Inspection Templates - Add Inspection Items.
The Inspection Items section on the template appears differently depending on if just one section has been created or multiple sections have been created. Examples of both are below followed by instructions to add Bulk Items.
One Section Only
If there is only one section created (see Inspection Templates - Add First Section), there will only be one + Bulk Add Items  button in the Inspection Items section of the form.
button in the Inspection Items section of the form.
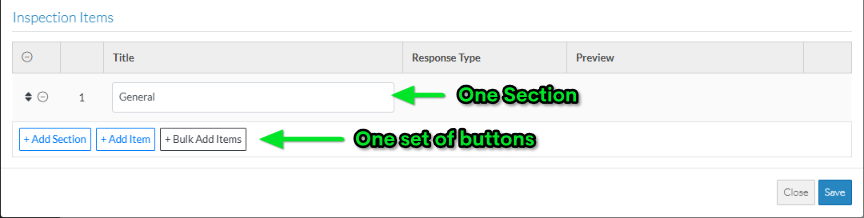
Multiple Sections
If there is multiple sections created, there will be a + Bulk Add Items  button at the bottom of each section. This is used to bulk add items to that section.
button at the bottom of each section. This is used to bulk add items to that section.
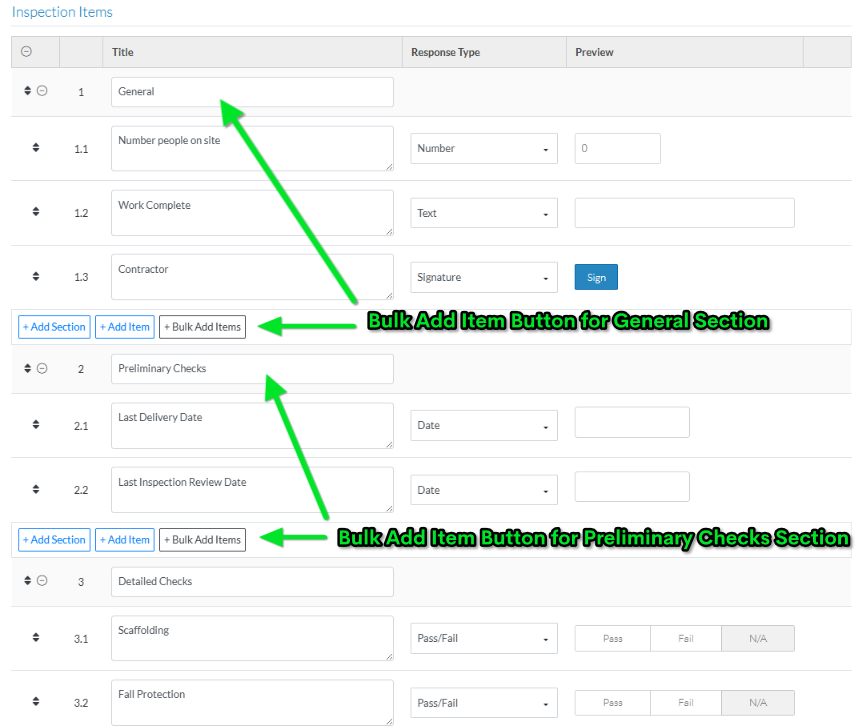
To Bulk Add Items
Items can be bulked added; either by quickly typing in the items with a text editor or by copying and pasting the item in a text editor. No Response Type is required as it will default to the Default Response Type (however that can be changed after)
- Click the + Bulk Add Items
 button. The Bulk Add Inspection Items form appears.
button. The Bulk Add Inspection Items form appears. - Set the Response Type to add for each item (this is the default and can be changed later on). See Inspections - Responses for more information on all the response types available. Click in the drop down list and set the Default Response Type
- In the Items box that has a white background,
- Type in the Inspection Items - one for each line
- Cut and paste from another application the list of items (one on each line)
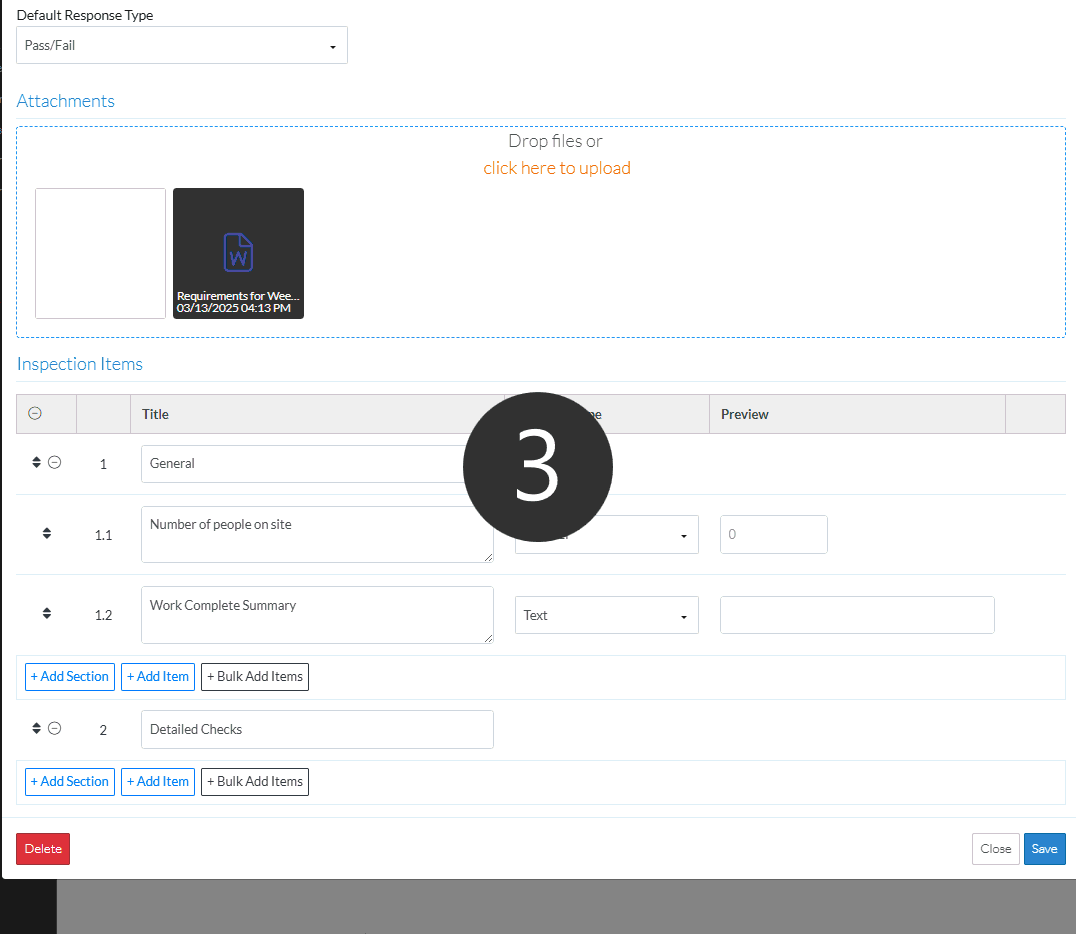
As information is typed, it displays in the right hand grey box, showing the numbering that will be applied and how it will be displayed. The order can be changed by moving the lines in the white box at this stage or later on after the items have been created.
- Click the Add button when finished entering the information. The Inspection Items list is updated with the items and the default response.
- To change the default response for one item, click in the Response Type drop down and select it. See Inspections - Responses for all the different response types available.
- Continue adding or editing Sections and/or Inspection Items, see More Information below.
OR
Click the Save button when all the changes have been made.
button when all the changes have been made.
OR
Click the Close button to not make the changes.
button to not make the changes.
OR
If editing the template, to delete the Template directly from this form, click the Delete button. (this does not appear on the Add form)
button. (this does not appear on the Add form)
More Information
Add individual Inspection Items in each Section, see Inspection Templates - Add Inspection Items.
Add Additional Sections, see Inspection Templates - Add Additional Sections
Expand or Collapse Sections, see Inspection Templates - Expand and Collapse Sections
Move Individual Items, see Inspection Templates - Move Inspection Items
Move Sections, see Inspection Templates - Move Sections
Edit Individual Items, see Inspection Templates - Edit Inspection Items
Edit Sections, see Inspection Templates - Edit Section
Delete Individual Inspection Items, see Inspection Templates - Delete Inspection Items
Delete Sections, see Inspection Templates - Delete Sections
Next Steps
Inspections - Overview (to add an Inspection to a project and to view and manage inspections).
