New Inspection
Suggested Prior Reading
New Inspection
To create a new Inspection from the Inspection list (see Inspections List - Overview for more information):
- Click the New Inspection
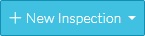 drop down button. (See Inspections List – Layout and Navigation if more information on the list is required).
drop down button. (See Inspections List – Layout and Navigation if more information on the list is required).
A list of the Inspections display.
The list of Inspection Templates are grouped by the Inspection Type. The Inspection Type is listed in blue writing with the templates with that type listed below. See Settings - Inspections for more information.
- Click on the Inspection Template (those in black writing) to select it.
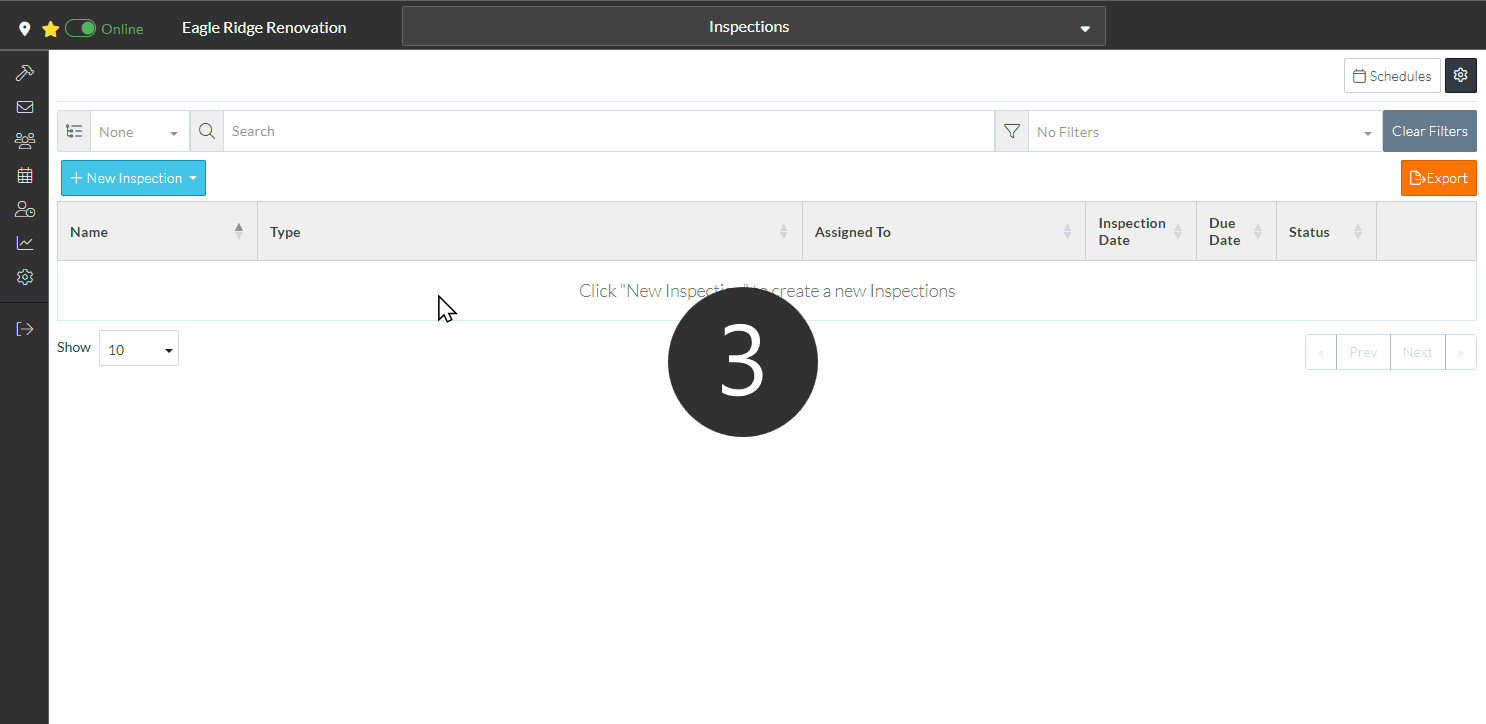
The New Inspection form is displayed. Any information on the Inspection Template will be automatically populated into the Inspection. The form will have
- Close and Create buttons at both the top and bottom of the form (for easy access)
- Status
- General Information
- People
- Attachments
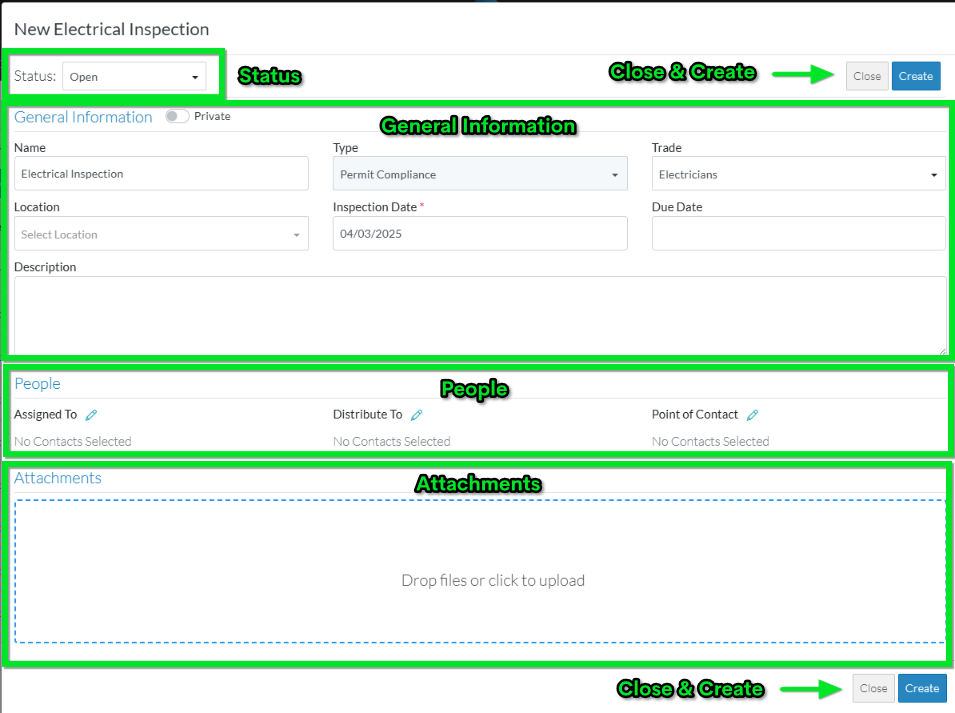
- Fill in the Inspection information as required:
Change the status if necessary, see Inspections - Add/Edit/View - Status.
Enter or change General Information as required, see Inspections - Add/Edit/View - General Information.
Assign People, see Inspections - Add/Edit/View - People.
Remove or add as required, Attachments, see Inspections - Add/Edit/View - Attachments.
- Click the Create
 button to create the Inspection Template.
button to create the Inspection Template.
OR
Click the Close  button to not create the Inspection.
button to not create the Inspection.
If the Inspection is created, the functions/buttons on the top of the form change; as the form is now created and switches into view/edit mode. There will be additional functions at the top and bottom of the form and another sections available. See Inspections - View/Edit.
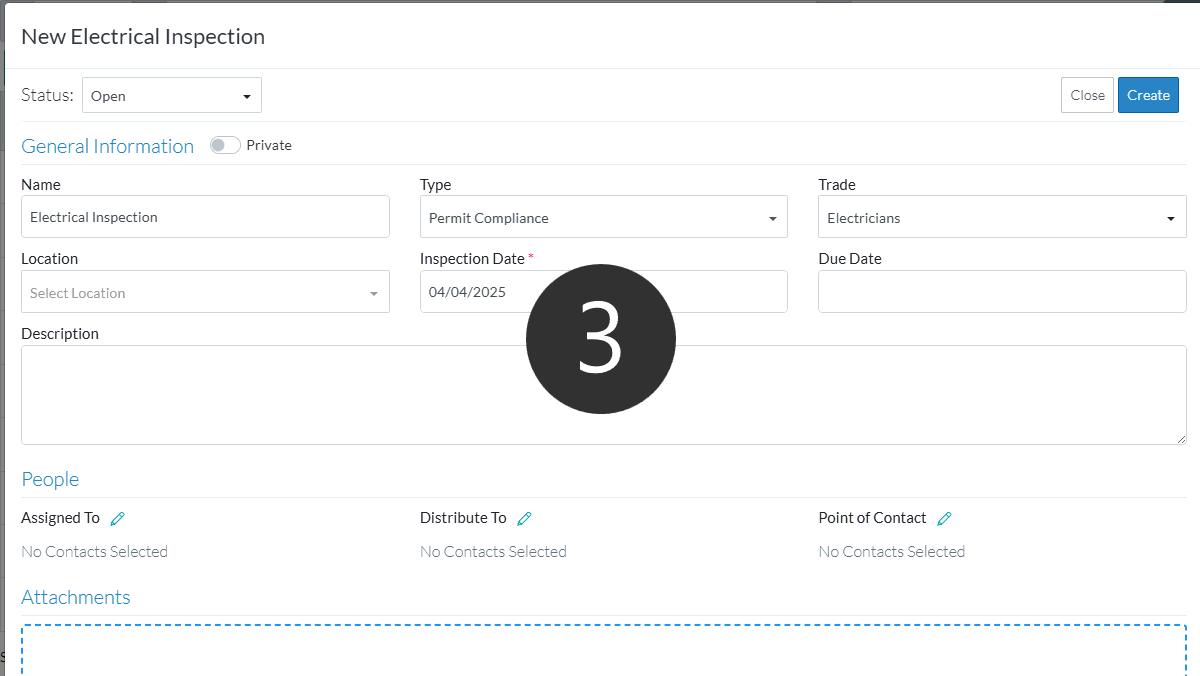
- Scroll to the bottom of the form (below the Attachments section).
An additional section has been created, the Inspection Items section. This is where the individual items to inspect are listed and where the outcomes of the inspection are recorded. The inspection outcomes can be recorded now, or the form can be closed and the outcomes recorded at a later time.
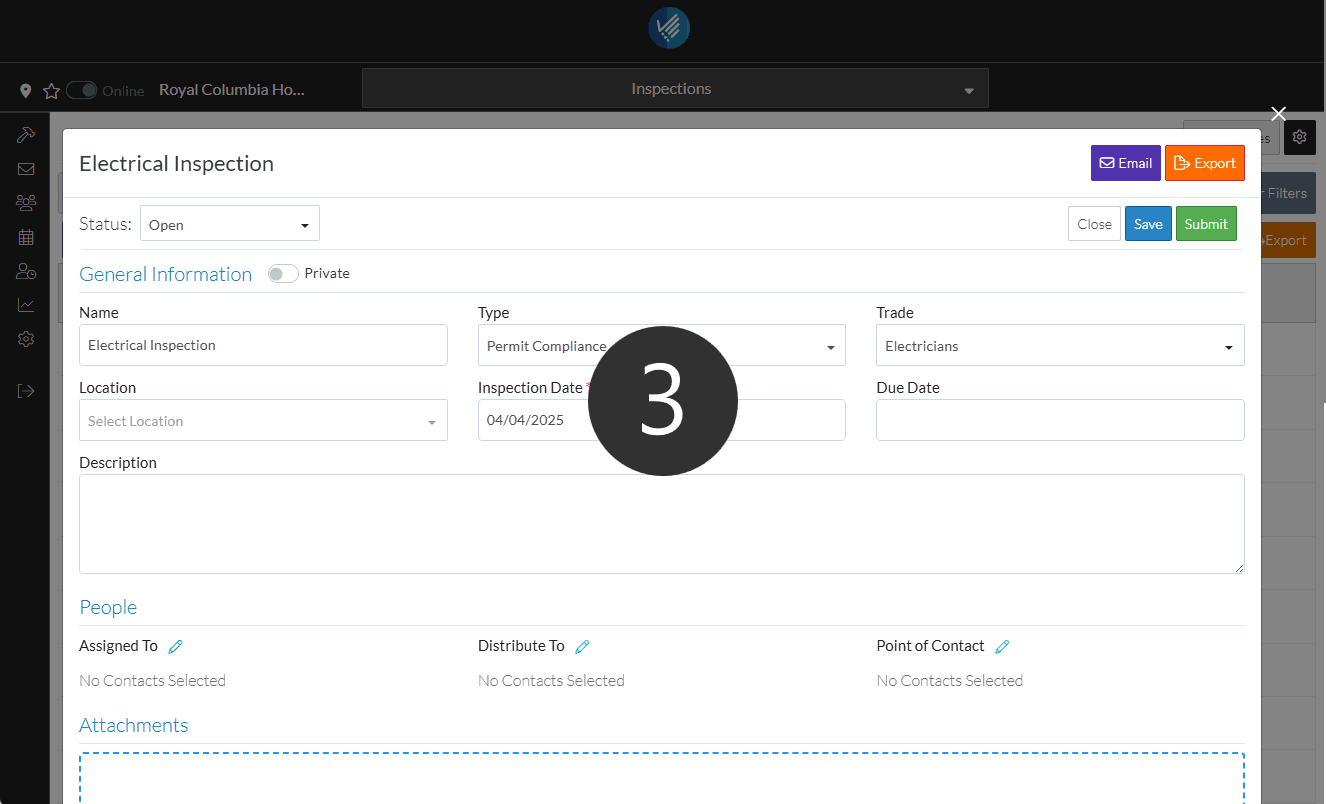
- Enter the Inspection Items Outcomes, see Inspections - Inspection Items.
OR
Click the Save  button to save any changes made.
button to save any changes made.
OR
Click the Close  button to not save any changes.
button to not save any changes.
Next Steps
Conduct the Inspection and record the outcomes, see Inspections - View/Edit.
When the Inspection is complete, change the Status of the Inspection to Submitted (and automatically notify all people on the distribution list), see Inspections - Add/Edit/View - Status.
To email the Inspection along with a PDF of the Inspection as an attachment, see Inspections - View/Edit - Email.
To export the Inspection to PDF format for printing or filling out via PDF form applications, see Inspections - View/Edit - Export.
To delete the Inspection, see Inspections - Delete.
