Inspections List - Sort Columns
Suggested Prior Reading
Inspections List - Layout and Navigation
Sorting Columns Overview
The information in columns can be sorted in descending order or ascending order (if in descending order, numbers are listed first, then characters A to Z)
If a column can be sorted it will contain dark grey or light grey up and down arrows. A dark arrow indicates that column is the currently active sorted column and the way it is pointing indicates the sort order
- Dark Arrow Up: Ascending order
- Dark Arrow Down: Descending order
To set the sort order on columns
- Click on the column header to set the sort on that column
- To change the way a column sorts, click on the Column Header again to change the sort direction.
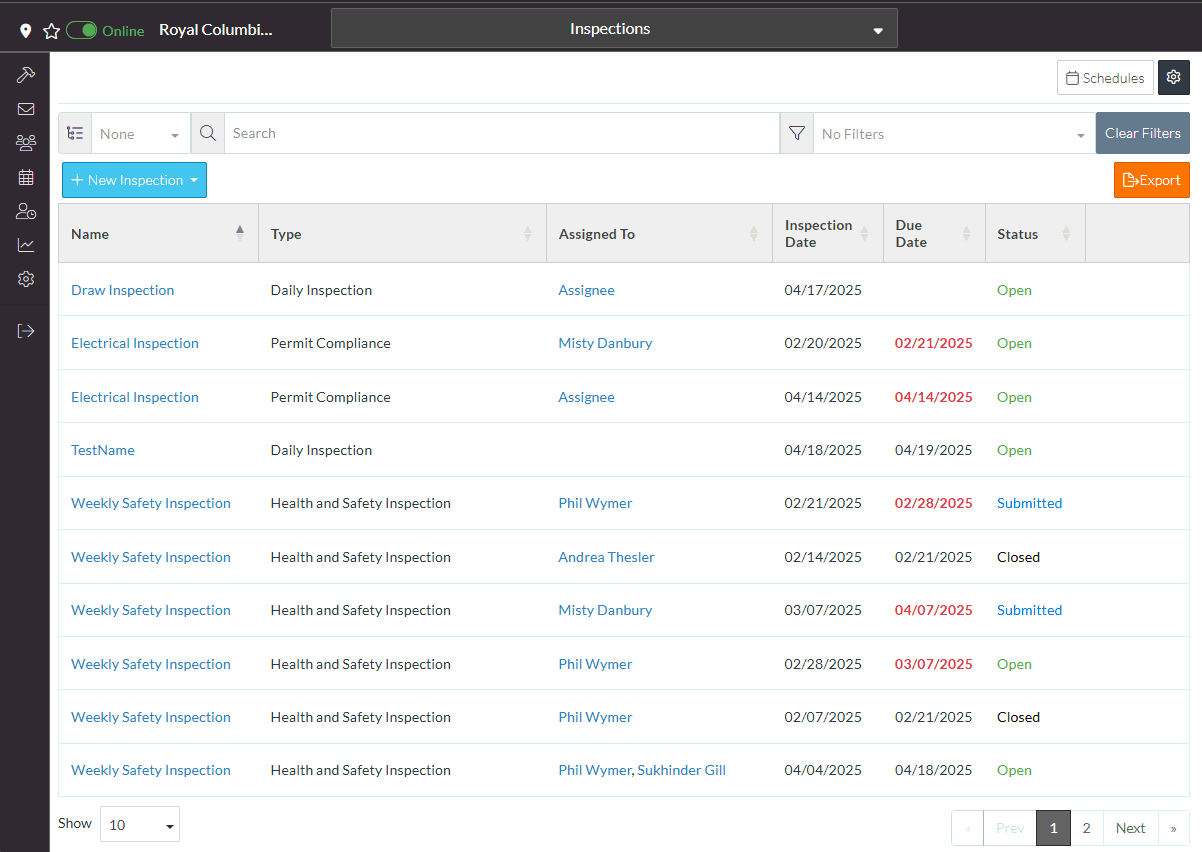
The above is an example of the View set to None.
Regardless of the View set, see Inspections List - View, the columns can be sorted.
If the View is a group and has a header (such as Name, Type, Status):
- The information is sorted within that group.
- The Column that matches the View will have an descending sort automatically applied to that column header and can not be changed (as that is how the information is grouped by that data and in ascending order).
In the example below, the View is set to Status. The Status column has a descending sort set on it and can't be changed (as it is grouped by Status). However, other columns can be clicked on to sort the information within each Status.
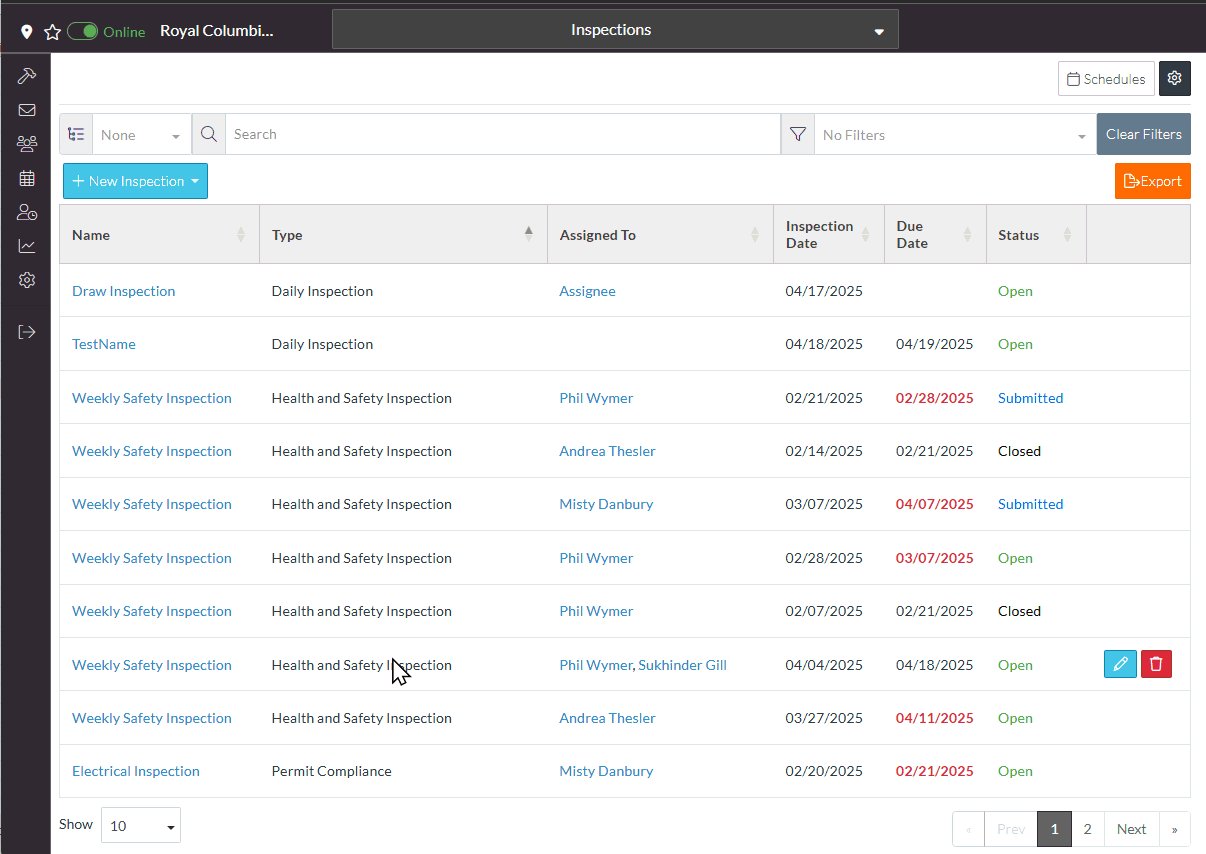
The Sort that is currently set will not be saved (it will revert to the Name column) however the View will be saved.
More Information
For more information on the Inspections List, see:
Next Steps
To add an Inspection, see New Inspection.
To view or edit an existing Inspection, see Inspections - View/Edit.
To manage Inspections, see Inspections - Manage.
To remove an Inspection, see Inspections - Delete.
To setup Inspection Schedules, see Inspection Schedules - Overview and Accessing.
To export the list, see Inspection List - Export.
