Bid Participants/Contacts List - Search and Filter - Type, Status, Misc
Suggested Prior Reading
Add Participants from Address Book - Search and Filter
OR
Contacts List - Search and Filter
Apply Filter to Narrow by Type, Status or Misc
This feature can be invoked from the Add Participants from Address Book form or the Contacts List. The examples below show the Add Participants from Address Book form but the search and filter section is the same for the Contacts List.
To narrow the list to display only certain:
- Contact Types - These types are set and defined by the System Administrator. The general types are Vendor, Subcontractor, Architect and Owner but these may vary by each organization. See Settings, User Types for more information. The list can be filtered to show only one or more Contact Types.
- Contact Status (Active / Inactive) - Contacts can be set as active or in-active, see Company - Setting to Active or In-Active. The list can be filtered to show only active or only inactive (or all).
- Misc (just display the Primary Contact) - the list can be filtered to show only primary contacts (and not all contact for a Company). See View/Add/Edit Contacts - Contacts (List).
- Click on the Contact Type, Contact Status, Misc Filter drop down
There are three sections in the drop down; Contact Type, Contact Status and Misc with options in each section.
By default, the Contact Type and Contact Status sections have all options selected (have a check mark next to them). The Contact Type and Contact Status section must have at least one option selected (they can't be all unchecked and the system won't allow all to be unchecked). The Primary Contact option is unchecked by default.
Within a section, the logic applied is OR logic, i.e. the Contact must match at least one item, but between the section the logic is AND. For example;
Contact Type must be Architect OR Owner and it must be Active.
- To toggle any option, click on the option. The check mark is either removed or added. The drop down list remains displayed.
- Click on an option again to toggle it.
- When the selections are complete, click anywhere outside of the drop down to exit the drop down list. The selection(s) will display in the drop down box in light grey.
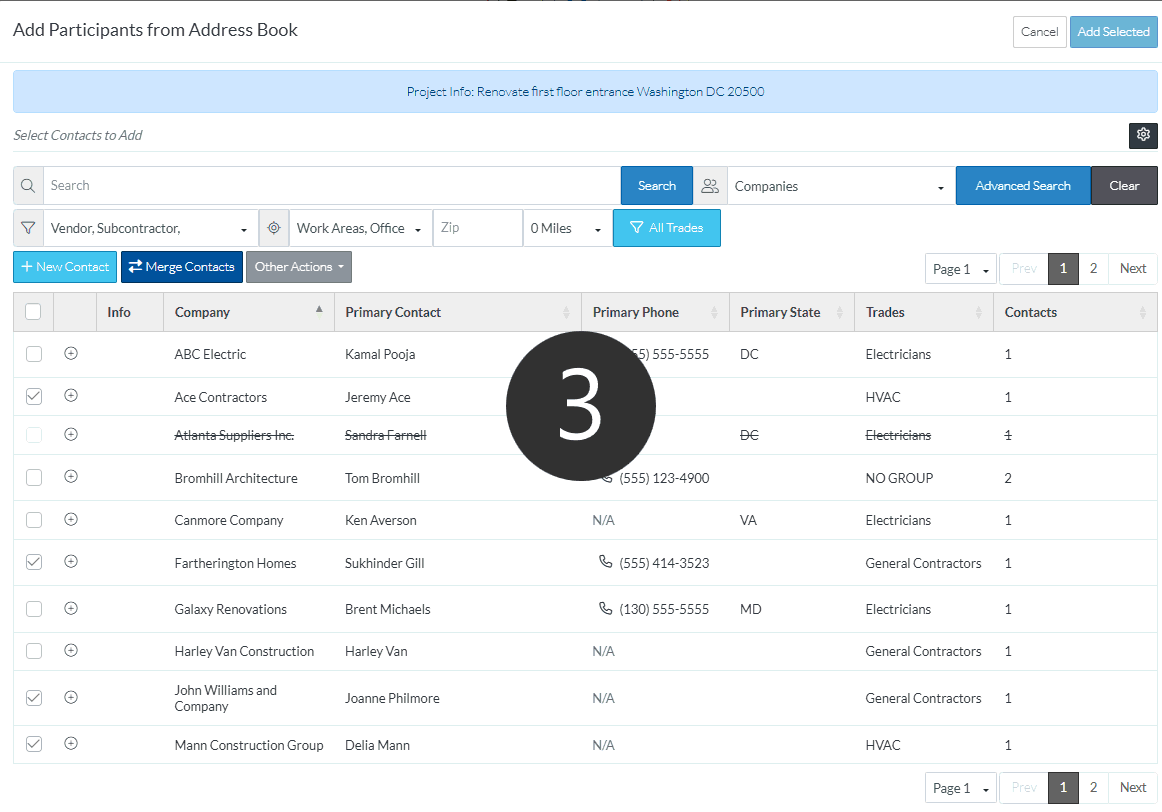
More Information
To apply more criteria to narrow the list:
- Type text to search for. See Search Text.
- Select a Work Area or Office Location and search for all Contacts within a certain distance. See Location.
- Set a Filter for Approved or Unapproved - Note* this only shows on the Contacts List. It is not applicable to the Add Participants from Address Book form. See Approved/Unapproved.
- Set a Filter on Trade(s). See Trades.
Next Steps
If adding Bidding Participants, click on a Contact to select it. See Select Contacts.
OR
If managing Contacts, see Contacts List - Overview.
