Invitation to Bid - Email Sent and Responses
Suggested Prior Reading
Bidding - Send Project Message
Invitation to Bid
The following is a sample of what the Invitation to Bid email looks like that will be sent to Bidding Participants. The email will differ according to the project specifics and any modifications made to the message.
Bidding Participants are expected to click a button in the email.
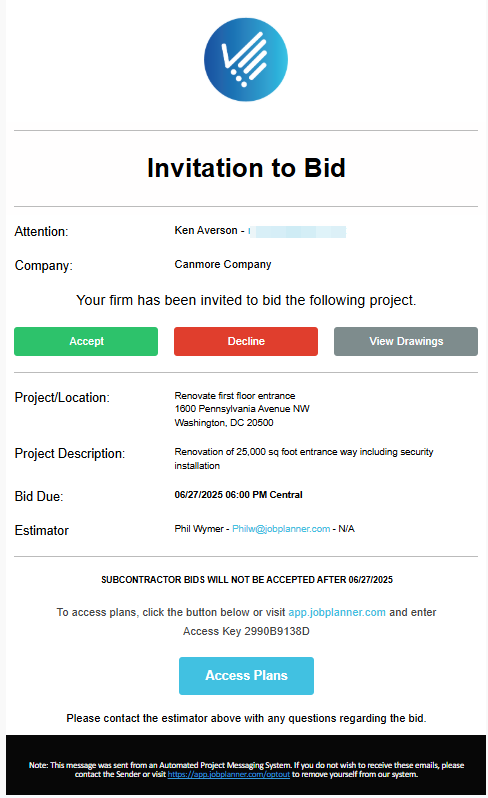
Email Responses
The default responses to an Invitation to Bid are:
- Accept
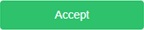
- Decline
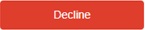
- View Drawings
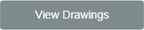
- Access Plans
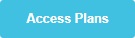
If the Bidding Participant clicks the Accept or Decline button, those statuses are automatically set, JobPlanner opens and the . JobPlanner Dashboard displays.
If the Bidding Participant clicks View Drawings or Access Plans buttons, JobPlanner opens and the JobPlanner Dashboard displays.
Access JobPlanner from this email
The other ways to access the JobPlanner Dashboard from this email (without accepting or declining the invitation to bid):
- There is a app.jobplanner.com link at the bottom of the email and an Access Key that can be entered to access the system. See Access JobPlanner.
OR
- Bidding Participants can also be created as Guest Users in the system that login with a user name and password and where they can see all projects they are bidding participants or contractors on. See Edit/View Project Contact - Guest User Types - User Details
Tracking and History
For the tracking, history and view options available for the initial email send process, see Send Message to Selected Participants.
When the email is opened by the Bidding Participant, the date/time it was opened will be tracked in the Info tab, see Bidding - Managing.
If the Bidding Participant accesses JobPlanner, the date/time it was accessed will be tracked in the Info tab, see Bidding - Managing. This access will also be recorded in the Project Participant History (right click on the contact row and select Project History).
Next Steps
To view details about what the Bidding Participant sees after clicking on any of the buttons and/or accessing JobPlanner from the email, see:
- Accept Invitation to Bid
- Decline Invitation to Bid
- View Drawings
- Submit Bid
- Access all information about the Project via Access Plans or accessing JobPlanner via the other methods, see JobPlanner Dashboard.
To View details about how to set bid responses manually and manage different types of Responses, see:
