Bidding Messaging List – Row Types - Trades
Suggested Prior Reading
Bidding Messaging List - Accessing
Bidding Messaging List - Overview
Bidding Messaging List - Layout
Bidding Messages List – Groups
Bidding Messaging List – Row Types
Trade Row
The Trade row only displays when the Trades by Company or Trades by Contact view is selected. See Bidding Messaging List – View.
The Trade row will always be the top level row. See Bidding Messaging List – Groups - Levels. It will show in a collapsed view with only the Trade Rows showing (but can be expanded out to show the next level groups in each trade).
The following are the columns displayed for the Trade Row. This is a simple view, with more detailed views illustrated below.

Note* If a contact was added with just an email and no trade information, there will be a NO GROUP row (that is sorted as the last in the list if in descending order or first in the list if ascending order).
The Trade Row can be expanded out to show Company or Contact depending on the View. Companies can be expanded to show Contacts and Contacts expanded to show Contact Trades. See Bidding Messaging List – Groups - Expanding and Collapsing for more information. As well, see below for examples of expanding out the Trades Row.
The Trade Row columns can not be changed, however, if a Trade row is expanded out to show Company or Contact group level rows, the columns for the Company or Contact rows can be changed. See Bidding Messaging List - Related Settings.
The Trade Row columns can be sorted, see Bidding Messaging List – Navigation - Sort Columns.
The Trade Row columns can be moved. See Moving Columns.
Trade Row Columns
The following are the columns displayed for the Trade Row.
Trade | The Trade. If a contact was added with just an email and no trade information, there will be a NO GROUP row (that always is sorted as the last in the list if descending). If a Company has more than one Trade, both Trades will be listed as a top level Trade Row and the Company will appear more than once as it will appear in each trade row if its expanded. See Company Row for more information. If a Contact has more than one Trade, both Trades will be listed as a top level Trade Row and the Company and the Contact will appear more than once as it will appear in each trade row if its expanded. See Contact Row for more information. |
Status | This status bar breaks down the total number of Companies in this trade by their Bid Response status. The general responses are: Pending, Accept, Decline, Bid Received, Awarded (although the System Administrator can add additional statuses) The number of companies with Pending will display with no color coding as the pending status by default has no color coding associated with it. All the other statuses will have a colored bar to represent the status and will display with the number of companies with that status. See the Status Bar section below for more information. |
Companies | The number of Companies that have this Trade. The Trade row can be expanded to see those companies and their status. |
Status and Companies
The following is an example of the Status and Companies columns with multiple companies and different statuses.
For example, the first row with the HVAC trade, has three Companies selected as Bid Participants and each Company has a different status as indicated by the Status column. See Bidding - Managing for more details on colors.
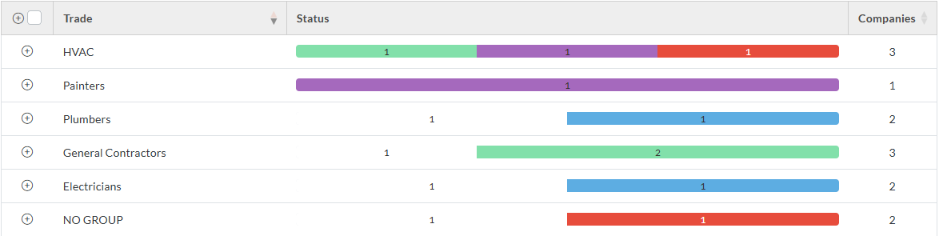
Trade Group Row - Expanded to Show Companies
The following is an example of the view set to Trades by Companies. The Trade row (HVAC) is expanded out to show the Companies in that Trade. Each Company row is color coded by Bid Response status and these colors rollup to what is shown in the Status column on the Trade row above.
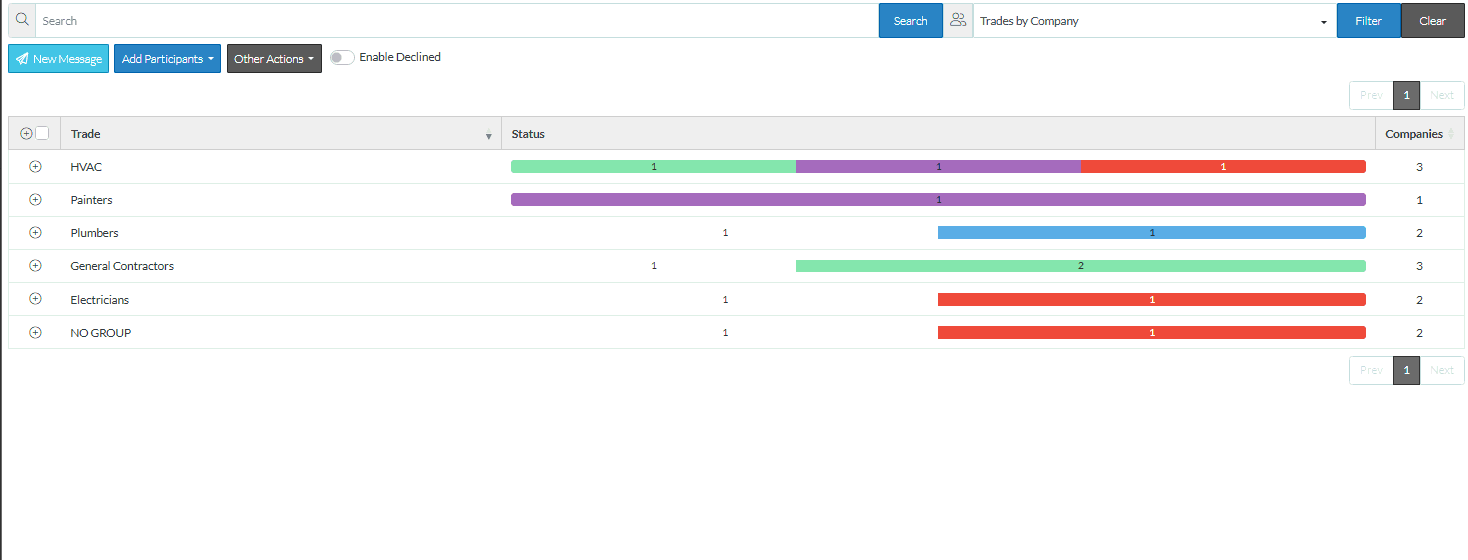
Trade Group Row - Expanded to Show Contacts
The following is an example of the of the view set to Trades by Contacts. The Trade row (HVAC) is expanded out to show the Contacts. Each Contact row is color coded by Bid Response status and these colors rollup to what is shown in the Status column on the Trade row above.
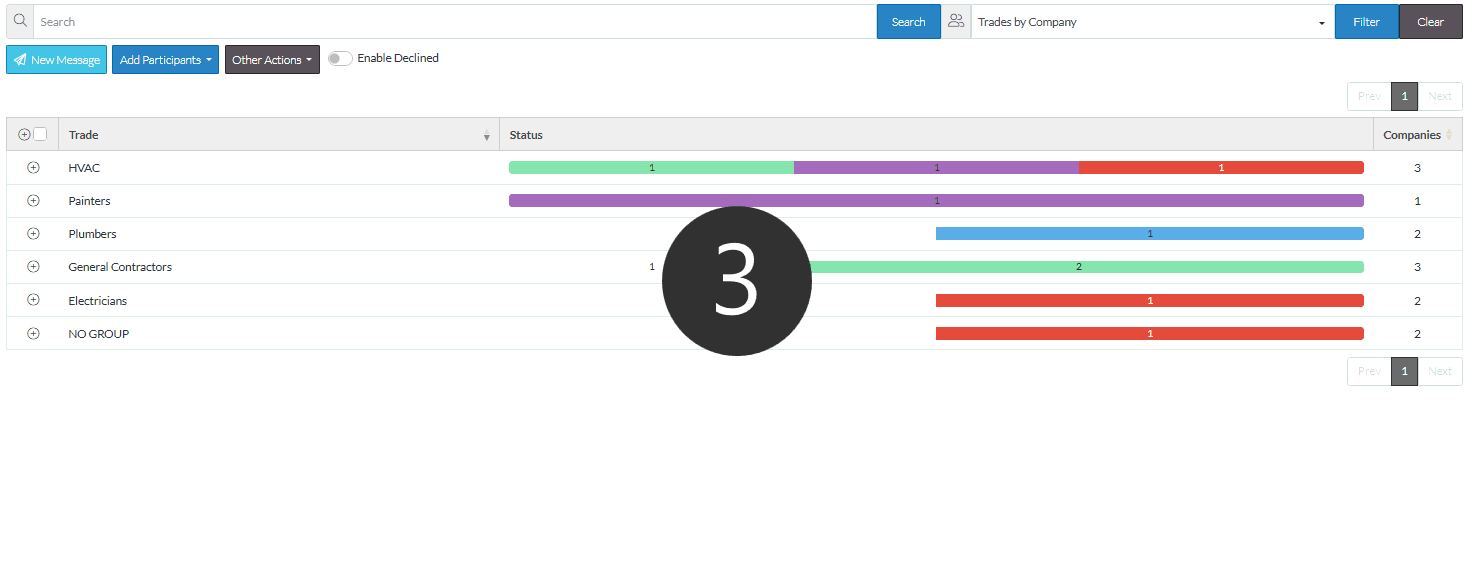
Hint for Trades
In this view, all Trades show as the top level group, they can then be expanded out to show Companies and then Companies expanded out to show Contacts. Contacts can then also be expanded out to show their Trades (these are the Contact Trade Rows). If the Contact Trade Rows show, they will be in part, a duplication of the Top Level Trade Row. The Trade will show as the top level group as well in the lowest level detail group (in the Contact Trades Row) along with any other Trades the Contact may have.
There are a few reasons why this occurs:
- The top level trade row enables an easy way to view all Companies and Contacts that have that trade and manage bids for that trade (instead of having to drill down to see trades at the lowest level under a Contact)
- The Trade Status and Bid Amount are maintained at the Contacts Trade level. So to enter or view that information, the lowest level detail group i.e. the Contact Trades Row has to be visible. See Bidding Managing – Bid Response - Status and Bid Amounts for more information.
See also:
Bidding Messaging List – Row Types - Companies
Bidding Messaging List – Row Types - Contacts
Bidding Messaging List – Row Types - Contact Trades
More Information
Bidding Messaging List - Search and Filter
Next Steps
Bidding - Send Project Message (including invitation to bids)
